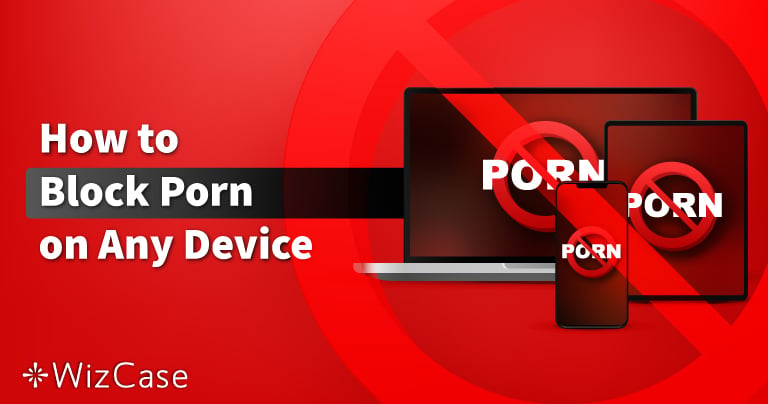Adobe Acrobat Pro DC هو البرنامج الأول في سوق برامج PDF؛ إذ إن به كافة المميزات اللازمة لإنشاء ملفات PDF والتعديل عليها والتعاون في العمل عليها وتوقيعها رقميًّا وإلكترونيًا. يُمكنك كذلك تحويل مجموعة كبيرة من الملفات إلى ملفات PDF أو تحويل ملفات PDF إلى تنسيقات أخرى مع العلم أنَّ كافة ملفات PDF مُخزَّنة في مكان آمن على سحابة إلكترونية لتسهيل الوصول إليها من أي مكان وتسهيل مشاركة الملفات.
يشتمل Acrobat Pro DC على مجموعة كبيرة من المميزات من بينها إمكانية إضافة التعليقات والرسم وإضافة خطوط مخصصة وإبراز النصوص والتعديل على حجم الصور ومميزات أكثر بكثير. البرنامج سهل الاستخدام للغاية وكافة المميزات واضحة وضوح الشمس.
اتَّبع الخطوات التالية وسأريك طريقة تحميل نسختك المجَّانية واستخدامها لمدة 7 أيام.
تجربة Adobe Acrobat Pro DC مجانًا
كيفية تحميل وتثبيت Adobe Acrobat Pro DC مجَّانًا
-
- اضغط هنا لتذهب مباشرة إلى صفحة التحميل الرسمية لـ Adobe Acrobat Pro DC.
- اضغط على رابط التجربة المجَّانية (Free Trial) من شريط القائمة.

- Adobe ستعرض لك خطّتين:
- قم بتنزيل Acrobat Pro والتي تتضمّن الوصول إلى جميع المنصات وتوقيع الملفات باستخدام Acrobat Sign، والتكامل مع Microsoft، Google، Box وغيرها، بالإضافة إلى 100 جيجابايت من التخزين السحابي.
- مجموعة Creative Cloud الكاملة التي تحتوي على أكثر من 20 تطبيقًا بما في ذلك Photoshop و Premiere Pro و InDesign و Lightroom والمزيد.
 بمجرد اختيارك للخيار المناسب، اضغط على زر المتابعة.
بمجرد اختيارك للخيار المناسب، اضغط على زر المتابعة.
- على الرغم من أنك لن تدفع أثناء فترة الاشتراك التجريبي المجانية، إلا أنه سيتعين عليك إدخال معلومات بطاقة الائتمان أو باي بال أو جوجل باي الخاصة بك. ثم اضغط على زر الموافقة والاشتراك.

- إذا كان لديك حساب Adobe، ستحتاج إلى تسجيل الدخول. وإلا، يمكنك النقر على رابط “إنشاء حساب” لتسجيل حساب جديد.
- ستقوم ملفات إعداد Creative Cloud بالتنزيل على جهاز الكمبيوتر الخاص بك بعد تسجيل الدخول إلى الحساب.
- عند انتهاء تنزيل ملف الإعداد لـ Creative Cloud على جهاز الكمبيوتر بعد تسجيل الدخول، سيبدأ تثبيت Acrobat Pro.
تجربة Adobe Acrobat Pro DC مجانًا
نظرة عامة على Adobe Acrobat Pro DC
لا ينبغي أن يكون مفاجئًا أن شركة Adobe قد طورت بشكل مستمر أفضل برامج PDF وتحرير PDF لعدة سنوات. بعد كل شيء ، ابتكرت الشركة ملف PDF قبل أكثر من 20 عامًا.
بينما تم إصداره كمعيار عام، ما زالت Adobe تعمل على تحسين وظائفها مع برنامج Adobe Acrobat Pro DC.
Acrobat Pro DC قد حسّن واجهته الرسومية وأدوات التحرير وخيارات الاستيراد والتصدير وغير ذلك الكثير من الميزات في آخر تحديث.
واحدة من أهم التحديثات هي أن Adobe Pro DC الآن جزء من حزمة Adobe Creative Cloud. هذا يجعل التعاون مع الآخرين ومشاركة الملفات والوصول السهل إلى ملفاتك أسهل بكثير.
مميزات Adobe Acrobat Pro DC
تحسَّن الأداء والكفاءة في آخر نسخة من Acrobat Pro، فأصبح البرنامج يستخدم مساحة أقل من الذاكرة ويفتح بشكل أسرع من النسخ السابقة، كما اشتملت النسخة الأخيرة من Acrobat Pro على بعض إصلاحات الأخطاء وكذلك تحسينات لتحسين استقرار البرنامج بشكل عام.
Acrobat Pro DC ينقسم إلى ثلاثة أقسام مختلفة:
- Acrobat DC: يتيح لك الوصول إلى ميزات التحرير المتعددة والخيارات من جهاز الكمبيوتر الخاص بك أو الكمبيوتر اللوحي أو الهاتف الذكي.
- Adobe Document Cloud: هذا هو محور العمل الخاص بإنشاء وتصدير ملفات PDF. بمجرد أن يكون الملف جاهزًا، يمكنك تحميله إلى تخزين السحابي الخاص بك، ومشاركته مع الآخرين، وقبول التوقيعات الرقمية.
- Acrobat Reader DC: قارئ PDF عالي الجودة يمكنه فتح وقراءة وتوقيع ملفات PDF.
الآن دعنا نلقي نظرة عميقة على الميزات المتضمنة في كل من هذه الأقسام.
تعديل ملفات PDF
حتى وقت قريب ، كان ملف PDF عبارة ببساطة عن صورة فوتوغرافية لوثيقة أو صورة. لم يكن هناك طريقة جيدة لتحريرها أو إجراء أي تغييرات. لحسن الحظ ، قام Acrobat Pro DC بإضافة خيار التحرير لكل شيء من النصوص إلى الصور. يأتي مع أدوات التحرير الأساسية مثل فحص الإملاء التلقائي وخيار البحث عن واستبدال النص ، حتى تتمكن من إجراء تغييرات جذرية دون الحاجة إلى قراءة المستند بأكمله.
تتيح أدوات التحرير للمستخدمين تغيير التنسيق، وإضافة أو نقل الصور، وإصلاح الأخطاء الإملائية، وحتى تغيير ترتيب صفحات المستند. وتتوفر ميزات التحرير أيضًا على تطبيق Adobe المحمول حتى يمكنك العمل من أي مكان وعلى أي جهاز مدعوم.

إذا كنت تحرر ملف PDF أو تفحص مشروعًا فريقيًا ، فيمكنك إضافة تعليقات وملاحظات وتسليط الضوء على النص الذي تريده.
تتضمن ميزات التحرير الأخرى:
- تدوير الصفحات
- تقليم الصفحات
- إضافة صفحات
- حذف الصفحات
- تغيير ترتيب الصفحات
- دمج عدة ملفات PDF
إضافة الرسومات والتعليقات على ملفات PDF
يشتمل Acrobat DC على مجموعة متنوعة من أدوات الرسم التي يُمكن استخدامها لإضافة التعليقات التوضيحية والعلامات لملفات الـ PDF، ويُمكن استخدام هذه الأدوات لإضافة الملاحظات والتعليقات والرسوم التخطيطية لملفات الـ PDF وكذلك إبراز المعلومات المهمة.
أدوات الرسم المُلحقة بـ Acrobat DC سهلة الاستخدام وتُقدِّم لك مجموعة متنوعة من المميزات مثل القدرة على تغيير اللون والسُمك وشفافية الخطوط وإضافة أنواع مختلفة من الأشكال والأسهم، ويُمكنك أيضًا استخدام أدوات الرسم في Acrobat DC لإنشاء رسومات يدوية.
أدوات الرسم في Acrobat DC مفيدة في كثير من المهام مثل إعادة مراجعة العقود والتعاون في العمل على المشاريع وإنشاء العروض التقديمية.
إليك بعض النصائح للرسم على Acrobat Pro:
- اضغط زر Shift لرسم خطوط مستقيمة.
- اضغط زر Ctrl لرسم الخطوط يدويًّا.
- اضغط زر Alt لرسم الأشكال.
- يُمكنك استخدام أداة الممحاة لمحو أي رسومات لا ترغب بها.
يمكنك تحويل أي ملف تقريبًا إلى ملف PDF
يمكنك إنشاء ملف PDF في 4 خطوات بسيطة عن طريق تحويل الملفات من صيغتها الأصلية.
- اضغط على زر الأدوات في شريط أدوات أكروبات ثم حدد إنشاء PDF.
- سوف تظهر صندوق حوار يمكنك من خلاله تحديد الملف الذي تريد تحويله إلى ملف PDF.
- اضغط على زر “إنشاء” أو “التالي” (النص على الزر يختلف حسب نوع الملف).
- اتبع التعليمات التي تظهر على الشاشة وحدد المجلد الذي ترغب في حفظ الملف الجديد فيه.

إليك بعض صيغ الملفات التي تتوافق مع Acrobat Pro DC:
- Microsoft 365: يحتوي Word وExcel وPowerPoint على خيارات مدمجة في قسم Save As الخاصة بهم للحصول على ملف PDF. يمكن فتح هذه الملفات ومشاركتها وتحريرها من خلال Acrobat Pro والحفاظ على الخطوط والتخطيط والتباعد الدقيق على جميع الأجهزة.
- تحويل الصور الرقمية إلى PDF: سواء كنت تقوم بمسح وثيقة إلى جهاز الكمبيوتر الخاص بك، أو تحتاج إلى حفظ الصور الرقمية بتنسيقات JPG أو PNG أو TIFF، يمكنك تحميلها على Acrobat Pro DC وحفظها كملفات PDF يمكن البحث فيها.
- HTML إلى PDF: هذه هي أداة مفيدة إذا كنت تعمل على موقع ويب أو تقوم بالمراجعة والتحقق من الأخطاء والمشاكل وتحتاج إلى معرفة كيفية عمل الموقع بالضبط. يحتوي Acrobat Pro DC على الأدوات اللازمة لتحويل الكود HTML وحفظه كملف PDF. يمكنه حتى دمج عدة مواقع في ملف واحد. على الرغم من أن التنسيق هو PDF، فإن أزرار التخطيط والروابط تعمل كما لو كانت موقع ويب.
تحويل ملفات PDF إلى صيغ ملفات أخرى
بالإضافة إلى تحويل الملفات إلى صيغة PDF، يعمل برنامج أكروبات في الاتجاه الآخر أيضًا. إذا كان لديك ملف PDF تحتاج إلى تعديله أو تغيير نمط العرض، يمكنك تصدير الملف ببضع خطوات بسيطة.
- افتح المستند في أكروبات وانقر على أيقونة تصدير PDF على الجانب الأيمن.

- اختر التنسيق الذي تريده.
- اضغط على زر التصدير. يستخدم برنامج Acrobat Pro تقنية التعرف الضوئي على الحروف OCR لضمان أن المستند المصدر والمستند المصدران متشابهان قدر الإمكان.
- حفظ الملف في المجلد الذي تريده.
بعض خيارات التصدير هي:
- PDF إلى Word: سيحافظ التحويل السلس على خطوط الخطوط والجداول والرسوم البيانية والتخطيطات الخاصة بك.
- تحويل PDF إلى برنامج PowerPoint: سيحافظ PowerPoint على خيارات التنسيق الخاصة بك، مما يجعل تحويل ملف PDF واحد إلى عرض تقديمي جميل سهلًا.
- تحويل PDF إلى Excel: يحافظ Excel على الأعمدة والتنسيقات والصيغ من ملف PDF، حتى لا تضطر إلى إنفاق الوقت في التنسيق أو تحميل البيانات.
- ملف PDF إلى صورة: يمكنك اختيار تصدير كل صورة في الملف أو تحديد صور محددة وتحويلها إلى ملفات JPEG أو PNG أو TIFF عالية الجودة.

دمج وتقسيم ملفات PDF
يمكنك تنظيم ملفاتك عن طريق دمج ملفات متعددة أو تقسيم ملف كبير إلى عدة أجزاء صغيرة باستخدام أدوات الدمج والتقسيم. يتيح لك أداة الدمج إعادة ترتيب الصفحات وترقيمها، بينما تسمح لك أداة التقسيم بتحديد عدد الصفحات وأقصى حجم للملفات أو تقسيمها حسب الإشارات المرجعية.
ضغط ملفات PDF الكبيرة
واحدة من الميزات الأكثر تقديرًا برأيي في أدوبي هي ميزة ضغط الملف. إذا كان لديك ملف كبير يأخذ مساحة تخزينية كبيرة أو كبير جدًا لإرساله عبر البريد الإلكتروني أو المشاركة، يمكنك ضغطه في ثوانٍ وتوفير الكثير من المساحة. يمكنك اختيار توافق إصدار الملف من القائمة المنسدلة، وبينما سيتم ضغط حجم الملف، سيظل جودة المستند كما هي.
إضافة خطوط مخصصة
يتيح Acrobat DC إضافة خطوط مُخصصة لملفات الـ PDF الخاصة بك، ويُمكنك الاستفادة من هذه الميزة في إنشاء ملفات PDF بشكل وهيئة معينة أو بإدخال خطوط مُخصصة لملفات الـ PDF الخاصة بك كي تُعرض وتُطبع بشكل صحيح على كافة الأجهزة.
يُمكنك إضافة خط إلى ملف PDF في Acrobat DC عبر فتح ملف الخط في Acrobat DC ثم الضغط على زر Embed أو سحب ملف الخط وإفلاته داخل الـ PDF. وبُمجرد إدخال الخط إلى ملف PDF، سيتمكن كافة المستخدمين الذين لديهم ملف الـ PDF من رؤية المحتوى بالخط الجديد، حتى لو يكن الخط مُثبَّتًا على أجهزتهم.
يُمكنك الاستفادة من خاصية إضافة الخطوط إلى ملفات الـ PDF الخاصة بك في مهام متنوعة مثل إنشاء المواد التسويقية ووثائق التدريب والملفات القانونية.
التعاون مع الآخرين
يُسهِّل Acrobat DC على المستخدمين التعاون مع الآخرين في العمل على ملفات الـ PDF بطرق متنوعة وكثيرة. افتح ملف PDF الخاص بك عبر Acrobat Pro DC ثم اذهب إلى تبويب مشاركة (Share). الآن يُمكنك البدء في مشاركة نسخة من PDF بغرض المراجعة المشتركة مع الآخرين والاطلاع على ملاحظات وأراء الآخرين بملف الـ PDF لحظة بلحظة. كما يشتمل أيضًا Acrobat DC على عدد من المميزات الأخرى التي تسهل التعاون في العمل على ملفات الـ PDF مثل إمكانية تتبع التغييرات التي أُجريت على ملفات الـ PDF ومشاركة ملفات الـ PDF مع الآخرين للاطلاع عليها وإضافة التعليقات عليها وتلقي الإشعارات عبر البريد الإلكتروني في حين التعديل على ملفات الـ PDF.
هذه المميزات كلها مفيدة أثناء مراجعة العقود والتعاون في العمل على المواد التسويقية وتعديل وثائق التدريب.
التوقيع الرقمي أو طلب التوقيعات
لقد ولت الأيام التي كان عليك فيها طباعة ملف PDF وتوقيعه ومسحه وإرساله عبر البريد الإلكتروني. مع ميزة Adobe Fill & Sign ، يمكنك بسهولة إضافة التوقيع الرقمي والأحرف الأولى الخاصة بك على أي مستند. هناك أيضًا خيار لإضافة معلوماتك الشخصية إلى مجموعة التعبئة التلقائية ، حتى تتمكن من توفير الوقت عندما يتطلب نموذج إضافة اسمك ، وعمرك ، وعنوانك ، وما إلى ذلك.
برنامج Acrobat Pro DC يحتوي أيضًا على أدوات تساعدك في تنظيم المستندات التي ترسلها للتوقيع. سيظهر لك متعقب المستندات الملفات التي تنتظر التوقيع ، ثم يقوم بتخزين المستند تلقائيًا بمجرد توقيعه.
تطبيقان لا غنى عنهما للهاتف
يُقدِّم Acrobat Pro DC لك تطبيقين مهمين على هواتف الأندرويد والـ iOS كي تظل دائمًا متصلًا أينما كنت. أول تطبيق هو Acrobat Reader والذي يشتمل على نفس الوظائف تقريبًا الموجودة في نسخة الحاسوب المكتبي. يُمكنك إجراء التعديلات على ملفاتك وإضافة تعليقات بها، والتوقيع عليها، وتتبعها، والوصول إليها.
التطبيق الثاني هو Adobe Scan حيث يُمكنك استخدام كاميرا هاتفك لتصوير أي مستند أو إيصال أو صورة، ثم سيرفع Adobe ذلك الملف على سحابة التخزين الخاصة بك. يشتمل تطبيق المسح الضوئي (Adobe Scan) على خيارات تتيح لك التعديل على الصورة، كتدوير الصورة، وقصها، وضبط استقامتها. يعتمد التطبيق على Adobe Sensei لتحسين موضع السطور، والنصوص المكتوبة بخط اليد والمطبوعة، وإزالة الظلال والمواضع الساطعة غير الضرورية.
خيارات مُحسَّنة لسهولة الوصول
يُمكنك التسهيل أكثر على ذوي الإعاقات للاطلاع على ملفات الـ PDF الخاصة بك بأكثر من طريقة بفضل المميزات المُحسَّنة لتسهيل الوصول لـ Acrobat DC، فمثلًا يُمكنك إنشاء ملفات PDF الموسومة كي تتمكن قارئات الشاشة من قراءة نصوص ومحتوى ملف الـ PDF بصوت مسموع ويُمكنك كذلك تصدير ملفات الـ PDF إلى تنسيقات متيسرة مثل HTML وEPUB والتي يُمكن الاستفادة منها عبر مختلف التقنيات المُساعِدة، كما أن Acrobat DC يشتمل على مجموعة أخرى من مميزات تسهيل الوصول مثل إمكانية إضافة نصوص بديلة للصور وكتابة نصوص الفيديو وترتيب علامات التبويب للعناصر بالصفحة.
هذه المميزات مفيدة للقيام بمهام مثل مشاركة ملفات الـ PDF مع الزملاء أو العملاء ذوي الإعاقة أو عند تقديم ملفات الـ PDF للمؤسسات الحكومية التي تشترط تسهيل الوصول.
يُمكنك الاستفادة من تلك المميزات عبر فتح ملف PDF في Acrobat DC ثم الذهاب إلى تبويب Accessibility حيث ستجد خيارات إنشاء ملفات PDF الموسومة وتصديرها إلى تنسيقات متيسرة والتحقق من وجود أي أخطاء تُعيق إمكانية الوصول وكذلك استخدام مميزات تسهيل الوصول الأخرى.
مميزات أمنية متقدمة
يشتمل Acrobat DC على مجموعة من المميزات الأمنية المتقدمة لحماية ملفات الـ PDF من فتحها أو التعديل عليها دون إذنك، وهذه المميزات يُمكن استخدامها لحماية المعلومات الحساسة مثل البيانات المالية والسجلات الطبية والأسرار التجارية.
حماية كلمة المرور
أحد أهم المميزات الأمنية في Acrobat DC هو حماية كلمة المرور، حيث يُمكنك إضافة كلمات المرور لملفات الـ PDF الخاصة بك لمنع المستخدمين من فتحها دون إذن منك. يدعم Acrobat DC نوعين من كلمات المرور:
- كلمة مرور المستخدم: يُشترط إدخال كلمة المرور هذه لفتح ملف الـ PDF.
- كلمة مرور المالك: يُشترط إدخال كلمة المرور هذه لإجراء أي تعديلات على ملف الـ PDF مثل تعديلات الطباعة أو النسخ أو التعديل.
يُمكنك كذلك تشفير ملفات الـ PDF الخاصة بك بخوارزميات منيعة للتشفير مثل AES-256؛ حتى يتعسر على المستخدمين غير المُصرَّح لهم فك التشفير والاطلاع على ملفات الـ PDF الخاصة بك بفضل ذلك التشفير.
التوقيعات الرقمية
التوقيع الرقمي هي أيضًا خاصية أمنية أخرى من الخصائص المهمة في Acrobat DC، إذ يُمكن استخدام التوقيعات الرقمية للتحقق من موثوقية ملف PDF ولمنع إجراء أي تغييرات غير مُصرَّح بها على ملف الـ PDF. يدعم Acrobat DC معايير متنوعة من التوقيعات الرقمية بما في ذلك X.509، PAdES.
لابد من أن يكون لديك شهادة توقيع لإضافة توقيع رقمي لملف الـ PDF، شهادة التوقيع هي عبارة عن مستند إلكتروني يشتمل على بيانات هويتك مثل اسمك وبريدك الإلكتروني. يُمكنك الحصول على شهادة رقمية من هيئة موثوقة لإصدار الشهادات المعتمدة مثل Versigin أو GoDaddy،
ويُمكنك استخدامها لتوقيع ملفات الـ PDF في Acrobat DC بمجرد أن يكون لديك شهادة رقمية. بكل بساطة يُمكنك فتح ملف الـ PDF في Acrobat DC ثم الضغط على زر توقيع Sign، وبعد ذلك اختر شهادتك الرقمية ثم اضغط مجددًا على زر توقيع Sign.
سيوقِّع Acrobat DC نيابة عنك توقيعًا رقميًّا حينما توقِّع ملفًا PDF بشهادة رقمية. سيُضاف التوقيع الرقمي إلى ملف الـ PDF وسيشمل معلومات عن الشخص صاحب التوقيع وتاريخ ووقت توقيع ملف الـ PDF.
بإمكان أي شخص يفتح ملف الـ PDF أن يتحقق من صحة التوقيع الرقمي ليتأكد من أن ملف الـ PDF لم يتغير منذ أن أُضيف التوقيع إليه. بكل بساطة يُمكنك فتح ملف الـ PDF في Acrobat DC ثم الضغط على زر التحقق من التوقيع Verify Signature.
مميزات أمنية أخرى
يشتمل Acrobat DC على عدد من المميزات الأمنية الأخرى بالإضافة إلى مميزات حماية كلمة المرور والتوقيع الرقمي مثل:
- الأذونات: يُمكنك استخدام خاصية الأذونات لتقييد صلاحيات المستخدمين وما يُسمح لهم أثناء التعامل مع ملفات الـ PDF الخاصة بك مثل الطباعة والنسخ والتعديل.
- العلامات المائية: يُمكنك إضافة العلامات المائية إلى ملفات ال PDF الخاصة بك لمنع أي استخدام أو توزيع لملفاتك دون إذن منك.
- التنقيح: يُمكنك إنشاء نسخة منقحة لإزالة المعلومات الحساسة من ملفات الـ PDF الخاصة بك بصورة نهائية.
- آلية الملعب: يستخدم Acrobat DC آلية الملعب لحماية حاسوبك من ملفات الـ PDF الخبيثة.
يُمكن الاستفادة من المميزات الأمنية المتقدمة لـ Acrobat DC لحماية ملفات الـ PDF الخاصة بك من مجموعة متنوعة من التهديدات؛ إذ إن تلك المميزات ستجعلك تتطمأن من أن معلوماتك الحساسة آمنة ومؤمنة.
واجهة Acrobat Pro DC
تتميز واجهة Acrobat Pro DC بالتبويبات العصرية التي تُسهِّل عليك التنقل بين الملفات المتعددة والعمل عليها في آن واحد.

انتقل إلى تبويب “النافذة الرئيسية Home” لبدء استخدام البرنامج؛ إذ هنالك ستجد آخر المستندات التي كانت مفتوحة والملفات التي رُفِعت من على تطبيق Adobe Scan. يُمكنك كذلك بكل سهولة فتح المستندات المُخزَّنة على حاسوبك، أو Adobe Document Cloud، أو ربط البرنامج بخدمات التخزين السحابي الأخرى مثل Google Drive، وOneDrive، وSharePoint، وDropbox.
كما يُمكنك فتح أحد النوافذ لتعرف من خلالها أي المستندات التي أرسلت ولم يتم التوقيع عليها بعد. يُمكنك بكل سهولة الاطلاع على التعليقات أو الملاحظات الجديدة لكافة الملفات عبر فتح نافذة أخرى مختلفة.
افتح نافذة الأدوات (Tools) لترى القائمة الكاملة لأدوات تعديل ومشاركة ملفات الـ PDF. ستجد أيضًا الأدوات الأكثر استخدامًا بالشريط الجانبي، ويُمكنك التعديل على شريط الأدوات عبر سحب أي أيقونة من قسم الأدوات ووضعها داخل الشريط الجانبي.

الأدوات مُرتَّبة حسب وظيفتها:
- إنشاء & تعديل
- مشاركة & مراجعة
- النماذج & التوقيعات
- حماية & معايرة
- تخصيص
يُمكنك تخصيص واجهة البرنامج عبر تحديد أدوات بعينها حسب وظيفة الأداة، ثم إنشاء اختصار لها لتظهر لك على الجانب الأيمن للبرنامج.
أي ملف تفتحه سيظهر داخل نافذة جديدة في واجهة البرنامج، ويُمكنك بكل سهولة التنقل بين الملفات، وهو ما سهِّل علي كثيرًا بدلًا من أن أقضي يومًا بأكمله في فتح وغلق الملفات واحدًا تلو الآخر. ستجد بشريط القائمة العلوي في واجهة البرنامج شريطًا للأدوات يُمكنك من خلاله استخدام بعض أدوات التعديل الأساسية.
سهولة الاستخدام
أدخل Adobe تحديثات رائعة في الآونة الأخيرة على برنامجه Acrobat Pro DC؛ والحقيقة أنني وجدتها موفِّرة للوقت والمال؛ إذ دائمًا ما ينفد الحبر من طابعتي مما يتسبب في تراكم الكثير من المستندات غير الموقَّعة، لكن الآن مع أداة التوقيع الرقمي، يُمكنني بكل سهولة توقيع كافة المستندات في الوقت والحال.
استخدام أدوات التعديل في غاية السهولة؛ إذ طالما أنك معتادٌ على استخدام أي برنامج لمعالجة النصوص، فلن تجد أي مشكلة في استخدامها. ما أعجبني تحديدًا هو خاصية التعرف الضوئي على الرموز (OCR) التي تتعرف على النصوص المكتوبة وتحوِّلها إلى مستند PDF يُمكن التعديل عليه بكل سهولة ليبدو النص على طبيعته.
اختبرتُ أدوات التحويل التي تحوِّل صيغة الملفات إلى PDF وتحوِّل ملفات الـ PDF إلى صيغ مختلفة، والحقيقة أنها كانت أدوات سهلة ويسيرة؛ إذ إنني تمكنتُ في ثوانٍ قليلة من تحويل الملفات إلى الصيغة التي أرغب بها بضغطات معدودة على الماوس أو عبر نوافذ التطبيق على جهازي اللوحي.
رغم أنني أرى أن استخدام المميزات والأدوات واضحًا وضوح الشمس ويسير، فإنني سعدتُ لرؤية Adobe يُقدِّم قسمًا ثريًّا بالمعلومات للمساعدة؛ إذ يتناول قسم المساعدة شروحات تعليمية نصية وعبر الفيديوهات لتوضيح استخدام كل أداة وللتأكد من أن جميع المستخدمين سيستفيدون من كل خاصية أقصى استفادة.
التوافق
على الرغم من أن تطبيق Acrobat Pro الكامل متاح فقط على أجهزة الكمبيوتر الشخصي وأجهزة ماك، إلا أن هناك أربع تطبيقات محمولة متعلقة بملفات PDF يمكنك تنزيلها على نظام التشغيل أندرويد و iOS:
- Acrobat Reader: يفتح ملفات PDF.
- Adobe Scan: يمكنك مسح الوثائق وتحميلها على حساب Creative Cloud الخاص بك.
- Adobe Fill & Sign: تطبيق ملائم لتوقيع ملفات PDF.
- Acrobat Sign: يمكنك التوقيع الإلكتروني على المستندات وتحضير المستندات للتوقيع عليها عن طريق إضافة حقول مختلفة. عند إرسالها للتوقيع ، ستتتبع Acrobat Sign أي تقدم وترسل تذكيرات بالنسبة للمستندات التي لم يتم توقيعها بعد.
متطلبات نظام أكروبات برو
قبل تحميل برنامج Adobe Acrobat Pro، تأكد من أن جهاز الكمبيوتر الخاص بك يفي بمتطلبات النظام.
Windows
| المعالج | Intel أو AMD، ويجب أن يكون بسرعة 1.5 جيجاهرتز على الأقل |
| نظام التشغيل | 64 بت Windows 10، 11 32 بت Windows 7، 8، 10، 11 |
| ذاكرة الوصول العشوائي (RAM) | 2 جيجابايت |
| القرص الصلب | 4.5 جيجابايت |
| دقة الشاشة | 1024 x 768 |
macOS
| المعالج | Intel أو M1 Apple Silicon |
| نظام التشغيل | macOS 10.15 أو الأحدث |
| ذاكرة الوصول العشوائي (RAM) | 2 جيجابايت |
| القرص الصلب | 2.75 جيجابايت |
| دقة الشاشة | 1024 x 768 |
الباقات وأسعارها
يُقدِّم Adobe Acrobat Pro DC ثلاث باقات يُمكنك الاختيار من بينهم إلى أن تجد الباقة التي تناسب ميزانيتك، مع العلم أن كل الباقات توفر لك الخدمات والمميزات الضرورية للعمل على ملفات PDF لكنهم يختلفون فيما بينهم من حيث مدة الباقة وشروط الإلغاء.
باقة شهرية
- يُسدد اشتراك الباقة شهريًّا وهو خيار جيد لك إذا كنت تُفضِّل الاشتراك في باقة مدتها قصيرة.
- يُمكنك إلغاء الاشتراك في أي وقت بإغلاق خاصية تجديد الباقة تلقائيًّا.
باقة سنوية تُدفع شهريًّا
- الباقة سنوية لكن يُسدد اشتراكها على دفعات شهرية لتناسب ميزانيتك بشكل أكبر.
- سعر الاشتراك الإجمالي هو نفسه إذا دفعته مقدَّمًا، لكن تلك الباقة تتيح لك تسديد الاشتراك على دفعات شهرية على مدار 12 شهرًا.
- يُمكنك إلغاء حسابك في غضون 14 يومًا دون أي رسوم على الإلغاء، لكي يشعر المستخدمون المترددون في قرار الاشتراك بالأمان وإمكانية التراجع حتى بعد بدء مدة الاشتراك.
باقة سنوية تُدفع مُقدَّمًا
- الباقة سنوية لكن يُسدد اشتراكها كله مُقدَّما دفعة واحدة عن بقية السنة.
- خيار جيد لك إذا كان دفع الاشتراك مقدمًّا دفعة واحدة أمرًا يناسبك.
- هذه الباقة تُقدِّم كذلك ضمان استرداد الأموال خلال 14 يومًا.
كل الباقات الثلاثة تشتمل على كافة المميزات المتقدمة لـ Adobe Acrobat بالإضافة إلى إمكانية استخدام برامج Adobe التالية:
- Adobe Reader (الهاتف المحمول): يتيح هذا التطبيق متعدد الاستخدامات لمستخدمي الهواتف المحمولة إمكانية عرض مستندات PDF والتعديل عليها عبر أجهزتهم المحمولة.
- خدمات Acrobat عبر الإنترنت: هذه الخدمات عبارة عن حزمة أدوات لإنشاء وتعديل وتحويل مستندات PDF والعمل الجماعي عليها. قد تختلف المميزات لكن ستجد بشكل عام المميزات الضرورية للتعديل على ملفات الـ PDF.
- Adobe Scan: تطبيق على المحمول مُخصص لتصوير المستندات الورقية عبر كاميرا هاتفك المحمول ثم تحويلها إلى مستندات بصيغة PDF.
بالإضافة إلى باقات الاشتراك هذه، يُمكنك تحميل Adobe Acrobat Pro DC مجًّانًا لمدة 7 أيام لتتمتع بوقت كافٍ لتجربته قبل الاشتراك في إحدى الباقات الثلاثة.
هل يستحق Adobe Acrobat Pro DC الشراء؟
حينما نتكلم عن إدارة ملفات PDF، فهناك العديد من المنصات التي تشتمل على أدوات بسيطة لفتح الملفات وكتابة التعليقات التوضيحية عليها لكن السؤال الحقيقي هنا، هل من الضروري شراء تطبيق متخصص مثل Adobe Acrobat Pro DC؟
Acrobat Pro DC ليس مجرد أداة أخرى لفتح ملفات الـ PDF؛ بل إنها أداة متكاملة لكافة مستلزمات العمل على مستنداتك، فبالإضافة إلى المميزات الأساسية لعرض الملفات فإنها تُقدِّم كذلك خيارات تعديل متقدمة للتعديل على النصوص والرسومات؛ إذ يتميز البرنامج بخاصية التعرف البصري على الحروف (OCR) التي تُحول المستندات المُصوَّرة إلى ملفات يُمكن البحث خلالها والتعديل علي محتواها. البرنامج متفوق في مميزات الأمان والتشفير والتحرير ومميزات التوقيع المتخصصة، وأهم ما يُميزِّ البرنامج هو عمله بسلاسة وتكامل مع Adobe Document Cloud لتسهيل مشاركة وتعديل الملفات أثناء التنقل بين تطبيقات Adobe على الهاتف المحمول.
إذا كنت غالبًا تستخدم ملفات الـ PDF وتحتاج إلى مميزات تعديل وأمنية متقدمة أو تحتاج إلى إمكانيات يُعتمد عليها للعمل بسلاسة وتكامل مع السحابة الإلكترونية، فإن Adobe Acrobat Pro DC يستحق شراؤه. أمَّا إن كانت احتياجاتك بسيطة، فمن الأفضل لك ربما أن تُجرِّب أولًا البدائل الأخرى المجَّانية أو الأقل سعرًا.
كيفية إزالة تثبيت Adobe Acrobat Pro DC
يوجد طريقتان لإزالة تثبيت البرنامج من جهازك.
عبر نافذة إزالة التطبيقات والمميزات:
- افتح نافذة التطبيقات والمميزات (Apps and Features) على جهازك. اختر Adobe Acrobat Pro DC ثم اضغط على إزالة التثبيت.

- سيُطلب منك تأكيد إزالة التثبيت،
- فاضغط على إزالة التثبيت وسيجري بعدها إزالة تثبيت البرنامج من جهازك.
عبر Creative Cloud Desktop:
- افتح تطبيق Creative Cloud Desktop.
- اضغط على المزيد من الإجراءات (More Actions) ثم اختر إزالة التثبيت (Uninstall)

كيفية إلغاء حسابك على Adobe
يُمكنك إلغاء اشتراكك حينما ينتهي غرضك من استخدام Adobe Acrobat Pro DC، وذلك كي لا يتخطى اشتراكك فترة التجربة المجَّانية السارية لمدة 7 أيام. العملية بسيطة ويُمكنك إنجازها من إعدادات حسابك على Adove. اتَّبع الخطوات التالية لإلغاء حسابك.
- سجِّل الدخول إلى حسابك على Adobe.
- اضغط على تبويب الخطط (Plans)

- اختر إدارة الخطة (Manage Plan).

- اضغط على إلغاء الخطة (Cancel Plan).
- سيُطلب منك حينها التأكيد على إلغاء الاشتراك بعد التحقق من هويتك.
تطبيقات أخرى من Adobe Creative Cloud
- Adobe Photoshop: احصل على أدوات تعديل احترافية لأعمال تصاميمك الرسومية. يُمكنك عبر Photoshop التعديل على سمات الوجه، وتغيير السماء، وإزالة الخلفية، وإضافة النصوص، وتعديل الفيديوهات، وغيرها من المميزات الكثيرة.
- Adobe InDesign: أنشئ مخططات احترافية للوسائط المطبوعة والإلكترونية عبر Adobe InDesign؛ إذ إنه يشتمل على كافة أدوات التصميم الرسومي التي ستحتاجها لتحويل ما في مخيلتك إلى حقيقة على أرض الواقع. يُمكن تعلم استخدام البرنامج بكل سهولة، والبرنامج يسير كذلك على الطلبة والمحترفين على حد سواء.
- Adobe PDF Reader: إن PDF Reader من البرامج المجَّانية الجديرة بالثقة والتي يُمكن الاستفادة منها في عرض مستندات PDF والتوقيع عليها وإضافة التعليقات بها ومشاركتها، لكن خصائص التعديل محدودة به.
الأسئلة الشائعة
هل Adobe Acrobat Pro DC مجَّاني؟
لا يوجد طريقة مجَّانية لتجربة Acrobat Pro DC لفترة طويلة، لكنك إذا اتبعت الخطوات المذكورة بالأعلى، فسأريك طريقة الحصول على فترة تجريبية مجَّانية مدتها 7 أيام، وهي مدة مثالية لاستخدام البرنامج فترة قصيرة. لكن عليك أن تتأكد من إيقاف خاصية التجديد التلقائي لتضمن عدم خصم أي رسوم منك عند انتهاء الفترة التجريبية المجَّانية.
كيفية إزالة الصفحات باستخدام Adobe Acrobat Pro DC؟
يُسهِّل Acrobat Pro من خطوة إزالة الصفحات من ملف PDF بالإضافة إلى إمكانية دمج وتجزئة ملفات الـ PDF. افتح ملفك ثم اختر على أداة تنظيم الصفحات Organize Pages باللوحة اليُمنى، ثم اختر الصفحات التي تود إزالتها واضغط على زر حذف Delete. ثم احفظ ملف الـ PDF بعد التأكيد على اختيارك بحذف تلك الصفحة.
كيفية تعيين Adobe Acrobat Pro DC كالبرنامج الافتراضي لفتح ملفات PDF على حاسوبي؟
من المفترض أن ترى نافذة منبثقة بعد تحميل وتثبيت Acrobat Pro لسؤالك عما إذا كنت ترغب في تعيين Acrobat Pro كبرنامجك الافتراضي. فإذا لم تُعيِّنه كبرنامجك الافتراضي حينها مباشرة، فبإمكانك القيام بذلك بالخطوات البسيطة التالية:
- افتح تطبيق الإعدادات Settings.
- اضغط على تطبيقات Apps > التطبيقات الافتراضية Default Apps.
- ثم اضغط على PDF أسفل قائمة Choose default apps by file type.
- اختر Adobe Acrobat Pro DC من قائمة التطبيقات.
- اضغط على تعيين هذا البرنامج كالبرنامج الافتراضي Set this program as default.
كيفية إضافة الخطوط إلى Adobe Acrobat Pro DC؟
يوجد طريقتان لإضافة الخطوط المُخصصة لملفات Adobe PDF الخاصة بك عبر Acrobat Pro أسهل طريقة هي سحب ملف الخط وإفلاته بكل بساطة على مستندك. وبمجرد تثبيت الخط على الملف، سيتمكن المستخدمون الآخرون من التعديل على ملف الـ PDF واستخدام الخط حتى لو لم يكن الخط مثبتًا على حاسوبهم. هذا الخيار يسمح للشركات باستخدام الخط نفسه وكذلك الشكل وأسلوب العلامة التجارية حتى أثناء التعاون في العمل على الملف نفسه مع الآخرين.
كيف أرسم في Adobe Acrobat Pro DC؟
للرسم في Adobe Acrobat، افتح ملف الـ PDF في Acrobat ثم اختر الأدوات Tools > ثم التعليق Annotate > الرسم Drawing. ثم اختر أداة الرسم التي تود استخدامها من شريط الأدوات وبعدها اضغط وارسم على ملف الـ PDF. اضغط على أيقونة الرسم في شريط الأدوات لتغيير اللون أو السُمك أو شفافية الخط. اضغط على زر إغلاق Close في شريط الأدوات لحفظ التغييرات التي أجريتها. يوجد العديد من اختصارات لوحة المفاتيح التي ستوفر وقتك وتسهل عليك القيام بما ترغب به.
هل يُمكنني توقيع المستندات رقميًّا عبر Acrobat Pro DC?
نعم، يُمكنك توقيع المستندات رقميًا عبر Adobe Acrobat Pro DC. فالبرنامج يشتمل على خاصية قوية ممتازة للتوقيع الرقمي لكي تتمكن من توقيع مستندات PDF إلكترونيًّا، وذلك عن طريق فتح ملف PDF الخاص بك على Adobe Acrobat Pro DC، ثم الدخول إلى أداة “Fill & Sign” تحت تبويب “Tools، ثم اختيار إضافة توقيعك إمًّا عن طريق كتابته أو رسمه أو استخدام صورة جاهزة من قَبل. ضع توقيعك في المكان المطلوب بالمستند، وتحكم في مقاسه ومكانه كما هو مطلوب ثم احفظ المستند. يُمكنك أيضًا زيادة تأمين المستند بإضافة كلمة مرور لحمايته وتشفيره لضمان صحة وخصوصية التوقيع الرقمي.
الخلاصة
Adobe Acrobat Pro DC أداة متعددة الاستخدام ومُصممة لتسهيل تجربتك مع مستندات PDF؛ إذ إنها تشتمل على مجموعة متنوعة من المميزات لتسهيل العمل على مستندات PDF بكفاءة. يُمكنك عبر Acrobat Pro DC تعديل النصوص والصور داخل ملفات PDF، وتحويل صيغ الملفات ودمجها وتجزئتها، أو حتى تقليل حجم ملفات الـ PDF الكبيرة. أحد أهم مميزاته هي إمكانية توقيع المستندات إلكترونيًّا، وهي طريقة صديقة للبيئة للتعامل مع المستندات دون الحاجة إلى طباعتها ورقيًّا، بل وكذلك لتوفير وقتك، وهي مفيدة خصيصًا لرجال الأعمال والطلاب أو أي شخص يتعامل مع الأعمال الورقية رقميًّا باستمرار.
كما أن Adobe Acrobat Pro DC يعمل بتكامل سلس مع Adobe Acrobat Cloud مما يسهل من إدارة ومشاركة المستندات داخل بيئة Creative Cloud، كما أن تطبيقاته على الأجهزة المحمول تُحسِّن من إنتاجيتك لكي تتمكن من العمل على ملفات الـ PDF أينما كنت. Adobe Acrobat Pro DC يُسهِّل عليك تعقيدات التعامل مع ملفات الـ PDF سواء ما إذا كنت محترفًا أو طالبًا أو صاحب عمل صغير. وأفضل ما في الأمر أنه يُمكنك تجربة مميزاته كاملة دون الحاجة إلى الاشتراك بفضل التجربة المجَّانية لمدة 7 أيام. جرِّب Adobe Acrobat Pro DC واختبر بنفسك قدرته على تسهيل ورفع كفاءة تعاملك مع ملفات الـ PDF.
اقرأ المزيد