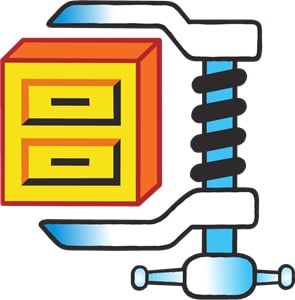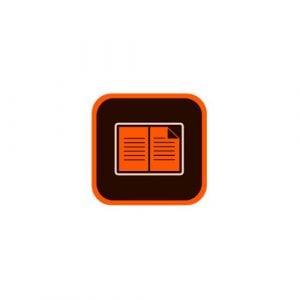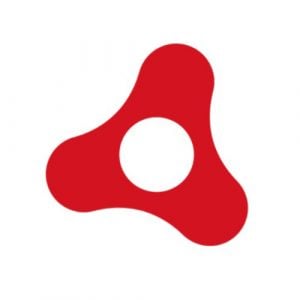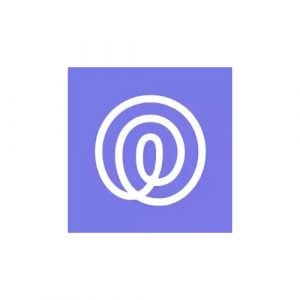على الإنترنت ملايين التطبيقات والبرامج المجانية، ويصعب التفريق بين البرامج الآمنة التي تستحق التحميل وبين البرامج التي لا تستحق تضييع الوقت عليها.
فأحيانًا لا يتمتع البرنامج بالميزات التي تحتاج إليها، وتحاول الشركة أن تجذبك لتشتري اشتراكًا. وفي أحيان أسوأ، يحتوي البرنامج الذي حمّلته على فيروسات أو برمجايات خبيثة أو برامج تجسس أو غيرها من الملفات الخبيثة. ومن شأن هذا أن يعطّل حاسوبك، أو يسرق بياناتك ويبيعها على الإنترنت، أو ببساطة يغرقك بالإعلانات المنبثقة المزعجة.
عكف فريقنا على تحميل آلاف البرامج واختبارها، ولا ننشر لك إلا الخيارات المجانية الآمنة. وفي القائمة التالية، ستجد إرشادات تساعدك على التحميل المجاني لأحدث إصدارات البرامج الشائعة والمفيدة. وإذا كان أحد البرامج التي لا يوفر إصدارًا مجانيًا، فسنعرض عليك نصائح وخطوات للحصول على إصدار مجاني، حتى ولو كان لفترة محدودة.
1. WinRAR
ما هو WinRAR؟ ولماذا تحتاج إليه في عام 2024؟
إن WinRAR أكثر من مجرد أداةٍ يمكنها ضغط الملفات وفك ضغطها. يمكنك إنشاء الأرشيفات بصيغة RAR، وRAR5، وZIP، وأن تشفر الملفات، وأن تفعل الكثير إلى جانب ذلك. وعلى كثرة المهام التي يمكنه القيام بها، فإنه برنامجٌ بسيطٌ سهل الاستخدام لدرجةٍ مذهلة، ولا يتطلب أي معرفةٍ تقنية.
تحميل البرنامج مجاني، وكل ما عليك معرفته هو ما إذا كنت تحتاج إلى إصدار 32 بِت أم إصدار 64 بِت. (إذا كنت لا تعرف، فسأشرح كيف تعرف ذلك بالأسفل).
كيفية تحميل WinRAR على نظام ويندوز
اضغط على زر التحميل لزيارة موقع RARlabs.
اختر الإصدار (32 بِت أو
اقرأ المزيد
2. CCleaner
CCleaner برنامجٌ مجاني سيحسن أداء نظام ويندوز على جهازك بحذف الملفات المؤقتة وغير المُستخدمة، كما يعزز خصوصيتك بحذف ملفات تعريف الارتباط cookies، ومتتبعات الإعلانات، وسجل تصفح الإنترنت.
خمس فوائد لاستخدام CCleaner المجاني
إن CCleaner أكثر من مجرد أداةٍ لتنظيف جهازك، فهو يقدم الميزات التالية.
يعزز الخصوصية: تشغيل CCleaner سيؤدي إلى الحذف التام لكلمات المرور، وسجل بيانات التصفح، والملفات المؤقتة، وملفات الإعداد، وغيرها.
يعزز الأمان: يمكنك تنظيف جهازك قبل بيعه أو التخلص منه بأمانٍ غير مسبوق، لأن CCleaner سيحذف كل ذرةٍ من البيانات من أي ملفٍ كان على جهازك.
يزيد السرعة: التخلص من الملفات غير الضرورية سيخفف الضغط على موارد جهازك، مما
اقرأ المزيد
3. WinZip
يعد برنامج WinZip أحد أكثر أدوات ضغط الملفات التي يتم تنزيلها شيوعًا. واجهة سهلة الاستخدام تجعله في متناول الشركات والاستخدام الشخصي على حد سواء. وهو يدعم التنسيقات المعروفة مثل ZIP وRAR و7z، كما أنه متوافق مع أنواع الملفات الأخرى الأقل شهرة أيضًا.
وظيفته الأساسية هي ضغط الملفات الكبيرة إلى أحجام أصغر، مما يسهل التعامل معها وتخزينها. بالإضافة إلى الضغط، يمكن لـ WinZip تأمين الملفات باستخدام تشفير AES، الذي يتطلب كلمة مرور للوصول. تم دمجه مع العديد من الخدمات السحابية ومنصات التواصل الاجتماعي لتبسيط عملية مشاركة الملفات.
اتبع الإرشادات أدناه وسأوضح لك كيفية تنزيل WinZip وتثبيته مجانًا على جهاز الكمبيوتر.
اقرأ المزيد
4. Format Factory
استخدم برنامج Format Factory لتحويل صيغ الملفات، ومقاطع الفيديو، وملفات الصوت، والصور إلى الصيغة التي تناسبك، كما يُمكنك بهذا البرنامج البسيط دمج، وتقطيع، وفصل أغلب ملفات الصوت ومقاطع الفيديو.
اتَّبع الخطوات التالية لتحميل برنامج Format Factory المتكامل مجانًا بدلًا من تحميل أكثر من برنامج لتحويل صيغة كل ملف من الملفات على حدة.
كيفية تحميل وتثبيت Format Factory مجانًا
اضغط على زر التحميل (Download) وستفتح علامة تبويب جديدة ستأخذك مباشرة إلى صفحة تحميل Format Factory.
يوجد أكثر من زر تحميل مختلف، لكنني أنصح بالضغط على أول زر تحميل لأن بقية الخيارات الثلاثة ما هم إلا نسخ أقدم ومهامهم محدودة مع العلم أن
اقرأ المزيد
5. Daemon Tools Lite
حمِّل Daemon Tools Lite لنسخ ونقل محتوى الأقراص الضوئية مثل أقراص الـ CD، والـ DVD، والـ Blue-ray إلى حاسوبك حتى لو لم يكن لديك مُشغِّل الأقراص الضوئية، إذ يستطيع Daemon Tools Lite استخراج الملفات على الأقراص الصلبة الافتراضية أو الحقيقية وضغط البيانات لتوفير المساحة.
يُمكنك عبر Daemon Tools Lite استخراج الملفات على 4 أقراص افتراضية في آن واحد، ويُمكنك كذلك فتح الملفات على حاسوبك بشكل طبيعي كما لو أن هناك مُشغِّل أقراص ضوئية مُثبتٌ بحاسوبك.
اتَّبع الخطوات التالية للحصول على Daemon Tools Lite مجَّانًا.
طريقة تحميل وتثبيت Daemon Tools Lite مجَّانًا
اضغط على زر التحميل (Download) الموجود بالشريط الجانبي وستفتح صفحة تحميل
اقرأ المزيد
6. Adobe Flash Player
أداة مكنتنا من تحريك الفيديوهات والألعاب لأكثر من 20 عامًا
إن Adobe Flash Player أداة تعمل في الخلفية ووظيفتها تشغيل مقاطع الرسوم المتحركة على متصفحك، وكانت هي الخيار رقم واحد لسنوات عديدة لدى أكثر من 80% من المواقع الإلكترونية، لكن انخفضت تلك النسبة منذ بضع سنوات انخفاضًا كبيرًا ،فأعلنت شركة Adobe أنها ستتوقف عن دعم الأداة بحلول نهاية عام 2020.
وإلى أن يتم ذلك، ستظل محتاجًا إلى تحميل أو تفعيل Adobe Flash Player أثناء زيارتك لأحد المواقع أو مشاهدتك لأحد الفيديوهات أو تشغيلك لأحد الألعاب التي تعتمد على أداة Flash.
مستخدميChrome : إن أداة Adobe Flash مدمجة أصلًا في متصفحك. اضغط
اقرأ المزيد
7. Adobe Digital Editions
تطبيق Adobe Digital Editions (ADE) هو أداة مساعدة لسطح المكتب يمكنك استخدامها لتنزيل الكتب الإلكترونية وقراءتها ونقلها على أجهزة كمبيوتر تعمل بنظام ويندوز وماك. يعمل التطبيق كقارئ إلكتروني ومنظم. وهو يعمل بشكل جيد لقراءة وإدارة المنشورات الرقمية الأخرى، مثل الصحف الرقمية.
اتبع الدليل أدناه، وسأوضح لك كيفية تنزيل Adobe Digital Editions وتثبيته على جهاز الكمبيوتر الخاص بك مجانًا.
قم بتنزيل إصدارات Adobe الرقمية مجانًا!
كيفية تنزيل Adobe Digital Editions وتثبيته على جهاز الكمبيوتر مجانًا
انتقل مباشرة إلى صفحة تنزيل Adobe Digital Editions.
قم بتنزيل برنامج تثبيت ADE المناسب لنظام التشغيل الخاص بك.
اقرأ المزيد
8. Adobe AIR
يعد أدوبي إير نظام وقت التشغيل المدمج Adobe Integrated Runtime (Adobe AIR) نظام وقت تشغيل يعمل عبر المنصات الأساسية لإنشاء تطبيقات إنترنت غنية (أو تطبيقات وألعاب قائمة بذاتها) باستخدام Adobe Animate و ActionScript.
يمكنك الجمع بين أدوبي فلاش وجافا سكريبت و HTML و ActionScript و Flex لإنشاء وتطوير تطبيقات الويب ونشرها على أجهزة الكمبيوتر المكتبية والمحمولة والأجهزة الأخرى باستخدام Adobe AIR. إذا كنت مبرمجًا وتريد كل شيء في مكان واحد، فإن Adobe Air مصمم لك.
اتبع الإرشادات أدناه، وسأوضح لك كيفية تنزيل Adobe AIR وتثبيته على جهاز الكمبيوتر مجانًا.
قم بتنزيل حزمة
اقرأ المزيد
9. Life360
Life360 هو تطبيق فريد مصمم لمساعدتك في البقاء على اتصال دائم مع عائلتك وأصدقائك. يتميز التطبيق بوظائف تعزز التواصل بين أفراد العائلة وتعطيك تنبيهات بموقع أحبائك.
بمجرد إعداد التطبيق على الجهاز، يتيح Life360 لهاتفك تعيين القيود الجغرافية على مناطق بعينها ومشاركة موقعك. إنها أداة سهلة الاستخدام يمكنك استخدامها على جهاز الكمبيوتر.
يمكنك تجربة Life360 بدون مخاطرة لمدة 7 أيام. للبدء، اتبع الدليل أدناه، وسأوضح لك كيفية تنزيل تطبيق Life360 وتثبيته مجانًا.
قم بتنزيل Life360 مجانًا!
كيفية تنزيل Life360 وتثبيته مجانًا
انتقل إلى صفحة تنزيل Life360 الرسمية.
حدد الخطة التي تريدها وانقر فوق الزر
اقرأ المزيد
10. Google Bard
Google Bard عبارة عن روبوت محادثة يعمل بالذكاء الاصطناعي يجيب على أسئلتك مباشرةً بدلاً من سرد صفحات الويب المراد زيارتها. بالانتقال من نموذج محرك البحث العادي إلى المحادثة مع الذكاء الاصطناعي، تم تصميم Bard لتلخيص النصوص على الفور وإنشاء محتوى مفيد لأي شخص يبحث عن إجابات حول مواضيع مختلفة. تم تقديم الأداة في المملكة المتحدة والولايات المتحدة في مارس 2023 ؛ يجب أن يكون عمرك أكثر من 18 عامًا لاستخدامه.
إن مساعد Google Bard مجاني. يمكنك الوصول إليه من موقع Bard الرسمي في متصفح الويب. اتبع الدليل أدناه، وسأوضح لك كيفية البدء.
كيفية التسجيل وبدء استخدام Google Bard على جهاز الكمبيوتر
اقرأ المزيد
11. ProductBot
ProductBot هو مساعد رقمي يستخدم الذكاء الاصطناعي لمساعدة المتسوقين والمسوقين في العثور على المنتجات عبر الإنترنت. تم تصميم الأداة لمساعدة الأشخاص في مجال الدروب شيبنغ (البيع عبر سلسلة التجزئة) في العثور على أفضل المنتجات على منصات التجارة الإلكترونية الشهيرة، مثل Etsy و eBay و Walmart و Amazon و Overstock.
يوفر ProductBot تجربة تسوق سهلة، ومن بين ميزات أخرى، يمكن أن يوفر لك اقتراحات التسعير ويوفر روابط لشراء المنتجات.
على الرغم من أن الأداة عبارة عن برنامج مدفوع بشكل أساسي، يمكنك البدء بخطة الإصدار التجريبي المجاني لمدة أسبوع واحد. اتبع الدليل أدناه، وسأوضح لك كيفية تنزيل برنامج ProductBot وتثبيته على جهاز الكمبيوتر
اقرأ المزيد