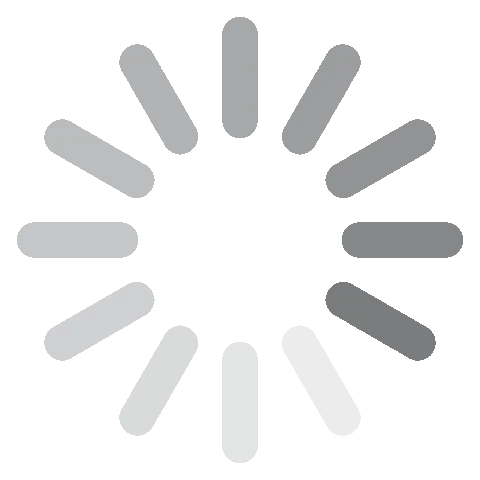تحميل Adobe Photoshop مجانًا - أحدث نسخة في 2024
يبرز Photoshop باعتباره برنامج تحرير الصور الأول والأكثر فعالية المتاح اليوم. فهو يوفر مجموعة شاملة من الأدوات القادرة على الارتقاء بالصورة العادية لتصبح تحفة فنية حقيقية. هناك مجموعة كاملة من الأدوات التي تشمل تغيير الخلفيات، وضبط ملامح الوجه، وإنشاء صور ثلاثية الأبعاد، وتحرير الفيديو، وغير ذلك الكثير.
يعد Photoshop جزءًا من مجموعة تطبيقات Adobe Creative Cloud، وبالتالي يمكنه التكامل بسلاسة مع المنتجات الأخرى، للسماح لك بدمج أنواع متعددة من الصور ومقاطع الفيديو ومقاطع الصوت في عملك.
على الرغم من أن Photoshop أداة متميزة، اتبع الإرشادات أدناه وسأوضح لك كيفية تنزيل نسختك مجانًا لمدة 7 أيام – واستمر في القراءة للحصول على مراجعتي الكاملة لبرنامج Adobe Photoshop.
كيفية تنزيل Photoshop مجانًا على جهاز الكمبيوتر
1. انقر فوق الرابط وستفتح صفحة تنزيل Adobe Photoshop الرسمية في علامة تبويب جديدة.
2. انقر على زر بدء التجربة المجانية (Start Free Trial).

3. اختر الحزمة التي تناسب احتياجاتك. الحزم هي:

- Photoshop: يتضمن تطبيقات لسطح المكتب وiPad، مع مساحة تخزينية سحابية تبلغ 1000 جيجابايت.
- Photoshop وLightroom: بالإضافة إلى Photoshop، ستحصل على تطبيقات Adobe Lightroom، والتي تأتي مع Adobe Portfolio وFonts وSpark.
- مجموعة Creative Cloud بأكملها. مجموعة كبيرة من البرامج التعليمية، وسعة تخزينية سحابية تبلغ 100 جيجابايت، وإمكانية الوصول إلى برامج Adobe مثل Acrobat Pro, Dreamweaverو InDesignو XDو Premiere Pro، وأكثر من ذلك بكثير. سأقوم بتنزيل Photoshop لهذا المثال، لكن العملية هي نفسها بالنسبة للخيارات الثلاثة. ثم انقر فوق الزر “بدء النسخة التجريبية المجانية Start Free Trial”.
4. أدخل عنوان بريد إلكتروني صالحًا في المساحة المتوفرة وانقر فوق الزر “متابعة Continue”. تذكر عنوان البريد الإلكتروني الذي تستخدمه، حيث سيكون هذا هو اسم مستخدم Adobe الخاص بك.
5. ستحتاج إلى إدخال معلومات بطاقتك الائتمانية أو PayPal – ولكن لن يتم تحصيل رسوم منك حتى نهاية النسخة التجريبية المجانية التي تبلغ 7 أيام.

6. بعد الموافقة على طريقة الدفع، يمكنك إنشاء كلمة مرور والنقر فوق الزر “إكمال الحساب Complete Account”.
7. سيتم تنزيل ملف التثبيت تلقائيًا على جهاز الكمبيوتر. عند الانتهاء، افتحه لتشغيل معالج التثبيت.
8. سيفتح معالج الإعداد بصفحة حول إدخال كلمة المرور الخاصة بك لبدء التثبيت. انقر فوق “متابعة Continue” للبدء.
9. سيبدأ Adobe Creative Cloud تلقائيًا في تنزيل ملفات. أثناء التثبيت، ستُعرض عليك عدة أسئلة استطلاع حول تجربتك مع Photoshop ووظيفتك واهتماماتك الإبداعية. إنه استطلاع اختياري، ولكن إذا أجبت على السؤال، فستستخدم Adobe الإجابات لترسل إليك البرامج التعليمية والأدلة ذات الصلة والمعلومات الأخرى.
10. عند اكتمال تثبيت Creative Cloud، سيبدأ تثبيت Photoshop تلقائيًا. يمكن أن يستغرق تثبيت هذا الملف الكبير حوالي نصف ساعة إلى خمس وأربعين دقيقة، اعتمادًا على سرعة الإنترنت وجهاز الكمبيوتر لديك.
قم بتنزيل الإصدار التجريبي المجاني من Photoshop اليوم!
نظرة عامة على Photoshop
Photoshop هو برنامج تحرير قائم على الطبقات. مما يعني أنه مقابل كل إجراء تقوم به، يتم إنشاء طبقة جديدة. وهذا يجعل من السهل تحرير الصورة ويضمن أنه حتى لو ارتكبت خطأ، فلن يدمر ذلك المشروع بأكمله.
يأتي البرنامج مليئًا بالأدوات التي يمكنها ضبط درجات الألوان وإضافة الملمس والمرشحات والنص ومئات الخطوط والعصا السحرية – والقائمة تطول.
هذه المقالة ليست مخصصة لشرح “كيفية استخدام Photoshop”، حيث توجد كتب كاملة مكتوبة حول هذا الموضوع. رأيي أنه أيًا كانت الأسئلة التي قد تخطر ببالكم حول كيفية استخدام البرنامج، ستجد في YouTube بعض مقاطع الفيديو المفيدة التي ستساعد في عمليات التحرير الأساسية والتعديلات على الصور.
ميزات Adobe Photoshop
هذه نظرة عامة أساسية على بعض ميزات Photoshop. سأتناول المزيد من التفاصيل في قسم الأدوات الخاصة أدناه.
العمل مع الطبقات
ربما تكون إحدى أهم ميزات Photoshop هي استخدام الطبقات لإنشاء مشروعك. فهو لا يمنحك التحكم الكامل في كل جانب من جوانب عملك فحسب، بل يسمح لك بالتعامل مع كل عنصر ككائن مستقل.

وهذا يعني أنه يمكنك تغيير الألوان والسطوع وإضافة الحدود ونقل كل كائن بسهولة دون التأثير على أي شيء آخر على الصفحة. بالإضافة إلى ذلك، إذا قمت بخطأ ما، ستحتاج فقط إلى تصحيح طبقة واحدة دون أن تقلق بشأن الملف بأكمله.
مجموعة ممتازة من أدوات التحديد
لدي بعض المعلومات المثيرة حول أدوات التحديد في Photoshop! تم تصميم هذه الأدوات الأنيقة لتحديد الكائنات المختلفة التي ترغب في تحريرها بسهولة. من بين أدوات التحديد الأساسية Lasso، وMagnet Lasso، وPolygonal Lasso، وMagic Wand، وQuick Mask، وRectangular Marquee. بمجرد أن تتقن هذه الأدوات، ستجد أنه من السهل قطع الكائنات من الصور، وتعديل الألوان، وإزالة الخلفيات، وتحقيق المزيد من خلال تعديلاتك!
تحسين جودة الصور
ستجد في Photoshop أدوات سهلة الاستخدام تعمل على تبسيط عملية إزالة العيوب من الصور. تتيح لك هذه الأدوات التخلص بسهولة من مشكلات مثل العين الحمراء والتجاعيد والعيوب الأخرى. بالإضافة إلى ذلك، يمكنك ضبط أشكال الجسم، وتغيير الألوان، واقتصاص الصور وتقليمها، وتعزيز الوضوح، واستكشاف مجموعة متنوعة من المرشحات، من بين ميزات أخرى.
تراكب النص
يقدم Photoshop مجموعة واسعة من خيارات الخطوط والألوان وأنماط النص المتنوعة لمساعدتك على إضفاء الأجواء المثالية على مشروعك. من بين الخيارات المتاحة، أنماط عين السمكة، والفقاعة الداخلية، والفقاعة الخارجية، والجسر، والعكس. علاوة على ذلك، يدعم Photoshop خطوط SVG OpenType، التي اكتسبت شعبية هائلة لقدرتها على التكيف مع التصميمات سريعة الاستجابة والمناسبة لكل من أجهزة الكمبيوتر والأجهزة المحمولة. بالإضافة إلى ذلك، أضاف Photoshop مؤخرًا خطوط الرموز التعبيرية إلى مجموعته.
تحرير الفيديو
من بين أحدث الإضافات إلى مجموعة ميزاته، يأتي Photoshop الآن مزودًا بمكون لتحرير الفيديو. من خلال استخدام لوحة تحرير متعددة المسارات، ستكون لديك القدرة على دمج ملفات متعددة، وتقطيع مقاطع الفيديو ولصقها واقتصاصها، وإدراج تراكب النص، وتطبيق المرشحات. بالإضافة إلى ذلك، يمكنك دمج مسار صوتي في مشروعك، مع المرونة اللازمة لضبط مستوى الصوت أو تلاشيه للداخل أو للخارج أو كتم صوته تمامًا.
الميزات والأدوات الخاصة
ركزت تحديثات Photoshop القليلة الماضية بشكل قوي على استخدام الذكاء الاصطناعي والتعلم الآلي لتبسيط عملية التحرير وتسريعها. اثنتان من أحدث الميزات هما “التوسيع التوليدي Generative Expand” و”التعبئة التوليدية Generative Fill”.
التوسيع التوليدي: أداة قوية لتحرير الصور وإنشائها
إن “التوسيع التوليدي Geneative Expand” هي ميزة جديدة في Photoshop تسمح للمستخدمين بتوسيع صورهم إلى ما هو أبعد من حدود اللقطة. ويمكن القيام بذلك ببضع نقرات بسيطة، مما يجعلها أداة سهلة الاستخدام للغاية.
حدد أداة “الاقتصاص Crop” وقم بتغيير مربع “التعبئة Fill” إلى “التوسيع التوليدي Generative Expand”. ثم قم بزيادة أبعاد صورتك، لتشمل المنطقة التي تريد توسيعها. بعد ذلك، اكتب المطالبة لمساعد الذكاء الاصطناعي، ومن الأفضل استخدام لغة بسيطة، حتى تحصل على ما تريده بالضبط. في المثال أدناه أردت إضافة انعكاس الماء إلى الجبال.

Geneative Expand تظهر النتائج في ثوانٍ معدودة. وهذا يجعلها أداة رائعة إذا كنت تريد إنشاء صور جديدة بسرعة أو توسيع الصور الموجودة.

لقد وجدت ميزة Geneative Expand مفيدة بشكل خاص في تحويل الصور من اتجاه إلى آخر. على سبيل المثال، تمكنت بسهولة من تحويل صورة ذات اتجاه عمودي إلى صورة ذات اتجاه أفقي، دون فقدان أي من التفاصيل المهمة.
هذه أداة قوية ومتعددة الاستخدامات مع العديد من التطبيقات العملية مثل إنشاء كتيب بنسبة عرض إلى ارتفاع مثالية، وتصميم رأس موقع ويب سريع الاستجابة بتصميم فريد وملفت للنظر. كما أنها تعمل بتقنية ثلاثية الأبعاد، بحيث يمكنك توسيع لوحة الصورة المعروضة وإضافة المزيد من البيانات قبل اقتصاصها.
التعبئة التوليدية – أسهل طريقة لإضافة العناصر أو إزالتها
التعبئة التوليدية Generative Fill هي ميزة جديدة في Photoshop تسهل إضافة أو إزالة الأشخاص أو الكائنات أو العناصر الأخرى من الصورة. بدلاً من تتبع الصور أو تمييزها، يمكنك استخدام الذكاء الاصطناعي للقيام بهذا العمل نيابةً عنك. تتمتع هذه الأداة بالقدرة على إحداث ثورة في طريقة تحرير الصور، مما يجعل إنشاء نتائج واقعية وذات مظهر احترافي أسهل وأسرع.
إحدى المزايا الرئيسية للتعبئة التوليدية هي بساطتها. لإزالة كائن، يقوم المستخدمون ببساطة بتحديد الكائن والنقر فوق “إزالة”. ستقوم عملية التعبئة التوليدية بعد ذلك بملء المساحة الفارغة تلقائيًا بمحتوى جديد يطابق المنطقة المحيطة.
تعد إضافة الكائنات أكثر تعقيدًا بعض الشيء، ولكن يظل القيام بها سهلًا نسبيًا. يحتاج المستخدمون ببساطة إلى تحديد المنطقة التي يريدون إضافة الكائن إليها وكتابة مطالبة نصية تصف الكائن. ستقوم عملية التعبئة التوليدية بعد ذلك بإنشاء كائن جديد يطابق مطالبة النص ويدمجه بسلاسة في الصورة. بمجرد فهمك للمطالبات، ستفتح لك القدرة على إنشاء صور على غرار حيوانات تمشي مثل الأشخاص أو المناظر الطبيعية أو المباني التي لا توجد إلا في مخيلتك، والمزيد. عندما تفتح الميزة، حدد منطقة على لوحة الرسم، ثم اكتب المطالبة، وسوف تظهر النتيجة في بضع ثوانٍ.
فيما يلي مثال بسيط، إضافة ظبي له قرون في الغابة:

بينما لا تزال عملية التعبئة التوليدية قيد التطوير، إلا أن لديها القدرة على أن تكون أداة قوية لمجموعة متنوعة من مهام تحرير الصور. يمكن للمصورين استخدامها لإزالة العناصر غير المرغوب فيها من صورهم، ويمكن لمصممي الجرافيك استخدامها لإنشاء تصميمات جديدة ومبتكرة، ويمكن لأي شخص استخدامها للتعبير عن إبداعه وإنشاء صور فريدة ومثيرة للاهتمام.
المرشحات العصبية
تعد المرشحات العصبية واحدة من أحدث الإضافات للبرنامج وأكثرها إثارة. إنها مساحة عمل تجعل من السهل تغيير مظهر الشخص من خلال جعله يبدو أكبر سنًا أو أصغر سنًا، أو تغيير حالته المزاجية من خلال تحويل العبوس إلى ابتسامة، أو العيون العابسة إلى عيون سعيدة. تستخدم هذه الخاصية التعلم الآلي بالذكاء الاصطناعي، المدعوم من Adobe Sensei، وتولد وحدات بكسل سياقية جديدة لتغيير الصورة.
والمثير للدهشة أن المرشحات ليست صعبة الاستخدام، ويمكنك بسهولة التعامل مع الصور. تستخدم أدوات الوجه أشرطة التمرير، ويمكنك ضبطها لتغيير مستويات السعادة والغضب والمفاجأة. ومع ذلك، إذا بالغت أكثر من اللازم، ستفقد الصورة مظهرها الطبيعي، لذا أنصحك أن تجرب بنفسك تحريك شرائح التمرير حتى تحصل على التعبير والحالات المزاجية المناسبة.
العديد من المرشحات لا تزال في مرحلة تجريبية، مما يعني أنه لا يزال هناك مجال للتحسين.
إليكم الصورة الشخصية الأصلية التي التقطتها:

وبعد اللعب بالمرشحات، أضفت ابتسامة صغيرة، وأزلت بضع سنوات من وجهي، وقصرت شعري.

أدوات محسنة للمصورين
في هذه الأيام، يشتهر Photoshop بأدوات الرسم والاختيار وأدوات الخطوط – ولكن عندما ظهر لأول مرة، كان Photoshop مخصصًا للمصورين الفوتوغرافيين. لقد عادت شركة Adobe إلى جذورها، إذا جاز التعبير، من خلال ترقية ميزات تحرير الصور الخاصة بها. يتضمن ذلك دعمًا لملفات الكاميرا الأولية وأدوات ممتازة لتصحيح العيوب وإضافة التأثيرات الطبيعية.
سيكون لديك كل شيء بدءًا من أدوات التحديد الأساسية التي يمكنها إضافة الكائنات أو إزالتها إلى الأدوات الأكثر تقدمًا مثل التصحيح الهندسي القائم على ملف تعريف العدسة وتعديلات الرسم البياني. فيما يلي بعض الترقيات الجديدة الأخرى التي يمكنها تحسين جودة صورك ومظهرها.
-
تغيير السماء
من المدهش بعض الشيء أن يستغرق Photoshop وقتًا طويلاً لإضافة هذه الميزة. ولكن الآن، بدلاً من العمل على إنشاء الأدوات والطبقات، يمكنك تحويل تلك السماء الملبدة بالغيوم إلى سماء زرقاء لامعة بنقرة زر واحدة. هناك أيضًا الكثير من أدوات التخصيص المتاحة حتى تتمكن من جعل السماء تبدو مثالية.

-
استخدم الذكاء الاصطناعي لإصلاح تمويه العدسة
كان لدى Photoshop دائمًا أداة تمويه، ولكن الآن تم تحسينها باستخدام الذكاء الاصطناعي. أصبح بإمكان الأداة التعرف على نظام الألوان في الصور، مما يساعد على ضمان عدم وجود تمويه غير ملون. ميزة أخرى هي أن الأداة تمنحك التحكم في العناصر غير الواضحة أو غير الواضحة في الخلفية.
-
قم بتوسيع صورك
تعد أداة الاقتصاص المدركة للمحتوى مثالية في الحالات التي تلتقط فيها صورة في الوضع الرأسي ولكنك تحتاج إلى عرضها في الوضع الأفقي. في كثير من الأحيان، لا تكون الصورة واسعة بما فيه الكفاية، ويتبقى لديك مساحة بيضاء إضافية على الجانبين. على عكس ميزة التوسيع التوليدي، لا يمكنك كتابة مطالبات لإنشاء أو إضافة صور أو خلفيات جديدة لتوسيع صورك. ستقوم هذه الأداة بملء جوانب صورتك بالمحتوى المطابق الموجود بالفعل في الصورة. يعمل هذا بشكل أفضل مع الأنماط سهلة التكرار مثل السماء والمباني والشاطئ. أما الأشياء التي لا يمكن تكرارها بسهولة، مثل الأشخاص، لن تبدو جيدة في هذه الحالة.
-
ضبط ملامح وجه الشخص
تشبه أداة Face-Aware Liquefy المرشحات العصبية لأنها تسهل تغيير ملامح وجه الهدف وحتى شكل الرأس. يتمثل الاختلاف الأكبر في أنه بينما تعمل المرشحات العصبية مع الذكاء الاصطناعي وتضيف وحدات بكسل سياقية، تعمل Liquefy مع وحدات البكسل الموجودة بالفعل في الصورة.

-
لا مزيد من الصور الباهتة من الكاميرات المهتزة
إذا كانت لديك صورة ضبابية، نتيجة التقاطها بيد مرتعشة، أو ربما التقطت الصورة أثناء ركوب لعبة الأفعوانية، فإن Photoshop لديه مرشح مناسب لك. لقد طورت Adobe آلية ذكية يمكنها اكتشاف اتجاه اهتزاز صورتك، سواء كان أفقيًا أو على شكل قوس أو يتحرك ذهابًا وإيابًا أو كانت تحتاج للإصلاح عن طريق تدوير وحدات البكسل وإعادة محاذاتها لزيادة وضوح الصورة وإزالة الضبابية.
تحسين مطابقة الخط والتصميم
لقد قام Photoshop بالعديد من الأشياء الرائعة باستخدام الخطوط على مر السنين. ستوفر لك آخر التحديثات الوقت والطاقة وتسمح لك بالحفاظ على الاتساق مع المستندات المختلفة. يمكنك تمييز الخط الذي تبحث عنه، وسيمنحك Photoshop أفضل التطابقات.

إذا قمت بفتح ملف أو مستندات تحتوي على خطوط غير موجودة في مكتبة الخطوط الخاصة بك، فسيقوم Photoshop بإجراء بحث تلقائي عبر الإنترنت وتثبيتها لك.
إذا كان لديك خط في مستند ما، ولكنك غير متأكد أي خط هو من بين مئات الخطوط، فإن ميزة مطابقة الخط ستحدد الخط لك.
تتيح لك وظيفة البحث تصفية الخطوط حسب التصنيفات مثل Serif وScript وHandwriting. واستنادًا إلى هذه السمات، يمكنك رؤية جميع الخطوط المتشابهة واختيار المفضلة منها بالنسبة لك ومعاينة أي خط من خلال تحريك الماوس فوقه.
أدوات التدرج ذات الميزات المتقدمة
توفر أداة التدرج المحسنة عددًا من الميزات والتحسينات الجديدة التي تجعلها أكثر قوة وتنوعًا من أي وقت مضى. يمكن استخدامها لإنشاء مجموعة متنوعة من التأثيرات المثيرة للاهتمام والجذابة بصريًا. وتشمل القدرات المتقدمة ما يلي:
- أنواع التدرجات الجديدة: يتضمن Photoshop الآن عددًا من أنواع التدرجات الجديدة، مثل التدرجات الشعاعية والزاوية. تتيح أنواع التدرج الجديدة هذه إنشاء تأثيرات أكثر تعقيدًا وإثارة للاهتمام.
- انتقالات أكثر سلاسة: إنتاج انتقالات أكثر سلاسة بين الألوان، مما يؤدي إلى تدرجات أكثر طبيعية.
- المزيد من خيارات التخصيص: يمكنك التحكم في موضع التوقفات اللونية وتباعدها، للحصول على مزيد من التحكم في مظهر التدرجات اللونية.
فيما يلي بعض النصائح لاستخدام التدرجات المحسنة في Photoshop:
- جرّب أنواع التدرجات المختلفة لمعرفة نوع التأثيرات التي يمكنك إنشاؤها.
- استخدم نافذة معاينة التدرج لترى كيف سيبدو التدرج قبل تطبيقه على صورتك.
- استخدم منتقي الألوان لإنشاء ألوان مخصصة لتدرجاتك.
- استخدم محرر التدرج لضبط مظهر التدرجات.
تحرير الفيديو متعدد المسارات
لقد قطع Photoshop وقتًا طويلاً منذ أيامه الأولى كبرنامج لتحرير الصور. أحد أكبر التحسينات هو إضافة أدوات تحرير الفيديو. يمكنك الآن إضافة نفس أنواع طبقات التحرير إلى مقاطع الفيديو التي يمكنك إضافتها إلى الصورة. يتم التعامل مع كل مسار فيديو كطبقة منفصلة، مما يسمح لك بإجراء تغييرات أو العمل عليه بشكل منفصل عن المقاطع الأخرى.

يحتوي Photoshop على جميع أدوات تحرير الفيديو الأساسية حتى تتمكن من تقسيم مقاطع فيديو متعددة واقتصاصها ولصقها ودمجها. يمكنك أيضًا إضافة مسار صوتي، أو إظهاره أو إخفاؤه تدريجيًا، أو ضبط مستوى الصوت، أو كتم الصوت.
تتضمن خيارات التحرير إصلاح مقاطع الفيديو ذات السطوع الزائد أو السطوع المنخفض، والاقتصاص، وإضافة مجموعة واسعة من المرشحات. يمنح Photoshop أيضًا مستخدميه إمكانية الوصول إلى أدوات التحرير نفسها المضمنة في أداة تحرير الفيديو الرئيسية من Premiere Pro. يتيح لك هذا العمل على مسارات متعددة وتطبيق الإطارات الرئيسية.
المجال الوحيد الذي يوجد به بعض القصور هو أن خيارات الانتقال بين مقاطع الفيديو محدودة بعض الشيء، والخيار الوحيد هو مجموعة متنوعة من التلاشي.
يتم حفظ جميع ملفات الأفلام أو الفيديو كملفات PSD بشكل افتراضي، ولكن يمكنك تصديرها بتشفير H.264 أو QuickTime أو DPX. هناك أيضًا خيارات متعددة للدقة، اعتمادًا على مكان عرض الفيديو. وتشمل هذه الخيارات 720p و1080p و4K.
تصدير ومشاركة عملك
يتكامل Photoshop الآن مع نظام التشغيل الخاص بك لتبسيط خيارات التصدير والمشاركة. للبدء؛ انقر على السهم لأعلى الموجود في الزاوية اليمنى العليا من النافذة:

- ماك: قم بتصدير مشاريعك على الفور إلى AirDrop
- ويندوز: قم بتصدير الملف إلى بريدك الإلكتروني أو My People أو أي تطبيق يقبل ملفات الصور.
سيؤدي خيار المشاركة أيضًا إلى تقليل حجم الملف ليناسب المعلمات من أجل تحميل أسرع. يمكنك التحميل مباشرة إلى موقع التواصل الاجتماعي المفضل لديك أو تحميله إلى تطبيقات Adobe الأخرى حيث يمكنك مواصلة العمل على مشروعك أو إكماله.
يحتوي Photoshop على العديد من الطرق المختلفة لخيارات التصدير، بما في ذلك:
- حفظ نفس الملف بأحجام متعددة
- تحويل التصميم الحالي إلى sRGB، وهو مثالي لعرض الويب
- إضافة البيانات الوصفية، مثل معلومات حقوق الطبع والنشر أو رابط العودة إلى موقعك، لحماية ملكيتك الفكرية
- تصدير لوحة فنية واحدة “Artboard” أو المشروع بأكمله
- استخدام التصدير السريع “Quick Export” للحصول على الملف بالتنسيق المفضل لديك تلقائيًا
- تصدير الملفات بتنسيق PNG أو JPG أو GIF أو SVG
لا يزال خيار حفظ للويب “Save for Web” متاحًا إذا كنت تفضل الطرق التقليدية، على الرغم من أن النمط الجديد أسرع ويقوم بإنشاء ملفات أصغر.
واجهة Photoshop
قام Photoshop بتحسين واجهته لتسهيل وصول المستخدم العادي إليها مع كل إصدار جديد. إنه يحتوي على الكثير من الخيارات القابلة للتخصيص، بما في ذلك خيارات مساحة العمل التي تستهدف أنماط التحرير المختلفة. وتشمل هذه التصوير الفوتوغرافي والرسم والصور المستندة إلى الويب ومقاطع الفيديو والرسوم المتحركة وثلاثية الأبعاد. إذا لم تجد مساحة عمل تناسب احتياجاتك، يمكنك دائمًا إعداد محطة العمل الخاصة بك باستخدام اللوحات والنوافذ والأدوات التي تستخدمها بشكل متكرر.

يمكن للواجهة أيضًا التعرف على نوع العمل الذي تقوم به، وضبطه تلقائيًا ليناسب احتياجاتك. على سبيل المثال، إذا كنت تستخدم أداة تحديد، مثل الأنشوطة أو اليد أو التكبير/التصغير، ستتغير محطة العمل إلى “الإخفاء والتحديد”، الذي يعرض فقط الأدوات التي يمكنك استخدامها عندما تكون أداة التحديد نشطة.
سهولة الاستعمال
لا يمكن لأحد أن يقول أن Photoshop يمكنه أن يحل محل برنامج تحرير سهل الاستخدام. ومع ذلك، هناك بعض الوظائف الأساسية التي يمكن حتى للمبتدئين التعرف عليها بسرعة. أشياء مثل الاقتصاص والتلوين وإضافة النص والمرشحات وتغيير الحجم هي نفسها مع معظم برامج التحرير.
ما يجعل برنامج Photoshop مميزًا هو مجموعته من الأدوات المتقدمة التي تحول صورك ولوحاتك إلى أعمال فنية. خضعت الواجهة لتحسينات، مما يساعد على سهولة الاستخدام نظرًا لأنها أصبحت تجمّع الأدوات حسب الوظيفة، حتى تتمكن من العثور بسرعة على ما تبحث عنه. هناك أيضًا الكثير من البرامج التعليمية المفيدة، سواء على Photoshop أو عبر الإنترنت، والتي سترشدك خلال العملية خطوة بخطوة لاستخدام الوظائف والميزات المختلفة. يتضمن ذلك الخلفية المعلقة وإزالة العيوب وضبط توازن الألوان والعرض ثلاثي الأبعاد والعمل مع الكائنات الذكية وغير ذلك الكثير.
على الرغم من أن منحنى التعلم حاد، وهناك الكثير لتتعلمه، بمجرد أن تتعرف على الأدوات، ستدرك مدى بديهية البرنامج وسهولة استخدامه.
بدء الاستخدام
لبدء مشروع جديد، انقر فوق الزر “مستند جديد” في الزاوية العلوية اليسرى، وسيتم فتح مربع الحوار. يمكنك الآن اختيار نوع القالب الذي تريد العمل به، بما في ذلك خيارات مثل أقنعة هندسية مزخرفة، ونماذج الأفلام الفورية، وتخطيطات الصور المجمعة.

لتسهيل العثور على القالب المناسب لك، اضبط الفلتر لإظهار المرشحات بناءً على فئة عملك. المرشحات المتاحة هي:
- صورة
- طباعة
- رسم ولوحات
- ويب
- هاتف محمول
- فيلم وفيديو
إذا كنت معتادًا على بدء مشروع باستخدام إصدار قديم من Photoshop، فهناك خيار استخدام قائمة البداية الكلاسيكية.
إذا لم تكن متأكدًا من كيفية عمل إحدى الميزات أو الأدوات، يمكنك النقر فوق زر الصفحة الرئيسية، والذي سيظهر لك قائمة بجميع البرامج التعليمية وأدلة المستخدم وقائمة بالميزات الجديدة. هناك خيار آخر وهو النقر على أيقونة العدسة المكبرة في الزاوية العلوية اليمنى من الصفحة واستخدام أداة البحث. بالإضافة إلى البحث عن العناصر، مثل صورك وصور مخزون Adobe والملفات، يمكنك أيضًا البحث عن أدلة “كيفية القيام بمهمة”.
شريط الأدوات السياقي يبسط سير عملك
يعد شريط الأدوات السياقي ميزة جديدة في Photoshop توفر وصولاً سريعًا إلى الأدوات والإعدادات ذات الصلة بناءً على المهمة الحالية التي تعمل عليها. إنها طريقة رائعة لتوفير الوقت وتبسيط سير عملك. أولاً، إنها قابلة للتكيف. وهذا يعني أنه يتغير تلقائيًا بناءً على الأداة أو الطبقة التي حددتها. وهذا يوفر عليك إضاعة الوقت في البحث عن الأدوات والإعدادات التي تحتاجها.
ثانيًا، شريط الأدوات السياقي قابل للتخصيص. ويمكنك تخصيصه ليشمل الأدوات والإعدادات التي تستخدمها في أغلب الأحيان. وهذا يجعل العمل في Photoshop أكثر كفاءة.
وأخيرًا، كما يوحي اسمه، فإن شريط الأدوات السياقي يتغير حسب السياق. وهذا يعني أنه يوفر الأدوات والإعدادات ذات الصلة بناءً على المهمة الحالية التي تعمل عليها. يمكن أن يوفر عليك هذا الكثير من الوقت والإحباط، خاصةً إذا كنت جديدًا في Photoshop أو إذا كنت تعمل على مشروع معقد.
فيما يلي بعض النصائح لاستخدام شريط الأدوات السياقي:
- خصص شريط الأدوات السياقي ليشمل الأدوات والإعدادات التي تستخدمها في أغلب الأحيان. يمكنك القيام بذلك عن طريق النقر على النقاط الثلاث الموجودة في الزاوية اليمنى العليا من شريط الأدوات السياقي ثم تحديد “تخصيص شريط الأدوات”.
- تعرف على اختصارات لوحة المفاتيح للأدوات التي تحتاجها. سيساعدك هذا على العمل بشكل أسرع وأكثر كفاءة.
- استخدمه مع ميزات Photoshop الأخرى، مثل لوحة الإجراءات ولوحة الإعدادات المسبقة. سيساعدك هذا على إنشاء مسارات عمل أكثر قوة وكفاءة.
التوافق مع الهاتف المحمول وشاشات اللمس
يعد تطوير تطبيقات Photoshop سهلة الاستخدام بمثابة تحسن كبير، خاصة لمستخدمي أجهزة الكمبيوتر مثل Microsoft Surface وiPad. يمكنك تكبير الصور أو تحريكها من خلال اللمس، ويتعرف Photoshop على إيماءات التمرير المختلفة، مثل إصبعين للتراجع وثلاثة أصابع لتمرير الصورة. على الرغم من أن تطبيقات اللمس ليست مثالية، وهناك العديد من الميزات والوظائف التي لا يزال يتعذر عليك استخدامها، فمن الجيد أن ترى أنها في مراحل التطوير وستتحسن بمرور الوقت.
على الرغم من عدم توفر تطبيق Photoshop شامل لأجهزة Android وiOS، إلا أنه يمكنك الوصول إلى تطبيق Photoshop Express للهاتف المحمول كجزء من حزمة Creative Cloud. هذا التطبيق لا يتمتع بنفس إمكانيات Photoshop، ولكن يمكنك فتح ملفات PSD وعرضها وإضافة عوامل تصفية وإنشاء صور مجمعة وإدراج قصاصات والمزيد. كما أنه يستخدم الذكاء الاصطناعي لبعض الميزات المتقدمة، مثل الخلفية، وإصلاح رمش العين، وتسييل الوجه، وإزالة الكائنات غير المرغوب فيها من الصورة. عند الانتهاء، يمكنك حفظ عملك في حساب Creative Cloud الخاص بك ومتابعة العمل على الملف في Photoshop.
متطلبات النظام للكمبيوتر الشخصي وmacOS
للحصول على أفضل تجربة Photoshop، تأكد من أن لديك اتصالاً موثوقًا بالإنترنت وأن جهاز الكمبيوتر الخاص بك يلبي الحد الأدنى من متطلبات النظام.
نظام التشغيل ويندوز مزود بمعالج Intel أو AMD متعدد النواة
| نظام التشغيل | نظام التشغيل Windows 10 (64 بت) أو الأحدث |
| الذاكرة | ما لا يقل عن 8 غيغابايت، على الرغم من أن الأفضل أن تزيد عن 16 غيغابايت |
| بطاقة الرسومات | وحدة معالجة الرسومات مع دعم DirectX12 وذاكرة خالية تبلغ 1.5 جيجابايت على الأقل |
| دقة الشاشة | 1280 × 800 مع تحجيم واجهة المستخدم بنسبة 100% |
| المساحة المتوفرة على القرص الصلب | 4 جيجا بايت لتشغيل Photoshop، بالإضافة إلى مساحة إضافية للتثبيت |
ويندوز مع معالج ARM
| نظام التشغيل | نظام التشغيل Windows 10 (64 بت) أو الأحدث |
| الذاكرة | 8 جيجا |
| بطاقة الرسومات | 4 غيغابايت |
| دقة الشاشة | 1280 × 800 مع تحجيم واجهة المستخدم بنسبة 100% |
| المساحة المتوفرة على القرص الصلب | 4 جيجا بايت لتشغيل Photoshop، بالإضافة إلى مساحة إضافية للتثبيت |
نظام التشغيل macOS مع معالج Intel متعدد النواة
| نظام التشغيل | Big Sur (11.0) أو الأحدث |
| الذاكرة | 8 جيجا |
| بطاقة الرسومات | يجب أن يكون لديك ما لا يقل عن 1.5 جيجابايت من ذاكرة GPU ودعم Metal |
| دقة الشاشة | 1280 × 800 100% تحجيم واجهة المستخدم |
| مساحة القرص الصلب المتوفرة | 4 جيجا بايت لتشغيل Photoshop، بالإضافة إلى مساحة إضافية للتثبيت |
نظام التشغيل macOS مع معالج Apple Silicon المستند إلى ARM
| نظام التشغيل | Big Sur 11.2.2 أو أحدث |
| الذاكرة | 8 جيجا |
| بطاقة الرسومات | يجب أن يكون لديك ما لا يقل عن 1.5 جيجابايت من ذاكرة GPU ودعم Metal |
| دقة الشاشة | 1280 × 800 100% تحجيم واجهة المستخدم |
| مساحة القرص الصلب المتوفرة | 4 جيجا بايت لتشغيل Photoshop، بالإضافة إلى مساحة إضافية للتثبيت |
جرب Photoshop مجانًا لمدة 7 أيام!
كيفية إزالة برنامج Photoshop من جهاز الكمبيوتر
في حالة قررت (وهذا من غير المحتمل) أن Photoshop ليس الخيار الأفضل بالنسبة لك، هناك طريقتان سهلتان لحذف Photoshop بالكامل. الطريقة الأولى هي من خلال تطبيق Creative Cloud.
- ارجع إلى تطبيق Creative Cloud وابحث عن شعار Photoshop.
- انقر على النقاط الثلاث ثم إلغاء التثبيت.
![قم بإزالة Photoshop باستخدام Creative Cloud]() يمكن إلغاء تثبيت Photoshop من Creative Cloud
يمكن إلغاء تثبيت Photoshop من Creative Cloud
الطريقة الثانية هي حذف Photoshop مباشرة من خلال نظام التشغيل ويندوز.
- ابدأ بكتابة إضافة أو إزالة البرامج في شريط بحث Windows.
![إزالة برنامج فوتوشوب من ويندوز]()
- قم بالتمرير لأسفل إلى Adobe Photoshop وانقر فوق إلغاء التثبيت.
![إلغاء تثبيت برنامج فوتوشوب]()
تطبيقات Adobe Creative Cloud الإضافية
يوجد أكثر من 20 تطبيقًا في Creative Cloud يمكن استخدامها لإنشاء وتحرير وإنتاج صور فوتوغرافية وتصميم وفيديو وويب وتجربة المستخدم و أكثر. فيما يلي بعض التطبيقات الأكثر شيوعًا التي يمكنك تنزيلها.
- Illustrator: برنامج ضروري لأي مصمم جرافيك. Illustrator عبارة عن استوديو تصميم قائم على المتجهات يمكنك استخدامه لإنشاء الشعارات وإعلانات البانر والرسوم التوضيحية للكتب وتصميمات الويب والمزيد. وبما أن البرنامج يستخدم المتجهات بدلاً من البكسل، فيمكنك تكبير تصميماتك دون التأثير على الجودة.
- InDesign : صمم التخطيط وتصميم الصفحة للوسائط المطبوعة والرقمية باستخدام برنامج InDesign البديهي. يحتوي على جميع الأدوات والخطوط اللازمة لإنشاء تصميمات رسومية احترافية.
- Premiere Pro: استخدم برنامج التحرير متعدد المسارات لإنتاج مقاطع فيديو للأفلام والتلفزيون والإنترنت. يحتوي Premiere Pro على جميع أدوات التحرير اللازمة لإضافة مؤثرات خاصة ومقاطع صوتية إلى عملك، كما أنه يتكامل بسهولة مع تطبيقات Adobe Creative Cloud، لتضمين عملك بسهولة في مقاطع الفيديو.
الأسئلة الشائعة
كيف يمكن تغيير حجم الصورة في Photoshop؟
هناك عدة طرق مختلفة لتغيير حجم الصورة. أحد الخيارات هو عن طريق إحدى أدوات التحديد وسحب زوايا الصورة حتى تحصل على الحجم الذي تريده. ومع ذلك، قد يؤدي ذلك إلى تمدد الصورة أو تشويهها، خاصة إذا لم تكن محترفًا. هناك خيار آخر وهو الانتقال إلى طبقة الصورة وتحديد حجم الصورة. بعد ذلك، في القائمة المنسدلة Fit To، اختر الحجم أو أدخل العرض والارتفاع المطلوبين. إذا كنت تريد التأكد من عدم تغيير نسب الصورة، انقر فوق أيقونة حلقة السلسلة بجوار العرض والارتفاع. إذا كنت تريد تغيير نسبة العرض إلى الارتفاع، انقر فوق الرمز لإلغاء ربط العرض والارتفاع.
كيف يمكن إزالة الخلفية في Photoshop؟
يحتوي Photoshop على العديد من الأدوات لإزالة الخلفية، اعتمادًا على مدى تعقيد الأنماط. بعض الخلفيات، مثل السماء، يمكن تغييرها بسرعة باستخدام إمكانات الذكاء الاصطناعي في Photoshop. سيؤدي هذا إلى إزالة السماء من صورتك ويمكنك اختيار بديل يبدو أفضل. تتطلب الخلفيات الأخرى أدوات تحديد دقيقة أو عصا سحرية. فيما يلي خطوات استخدام هذه الأدوات.
لإزالة خلفية باستخدام أداة التحديد السريع:
- افتح الصورة في برنامج فوتوشوب.
- اختر أداة “التحديد السريع Quick Selection” من شريط الأدوات.
- انقر واسحب فوق الخلفية لتحديدها.
- بمجرد تحديد الخلفية، اضغط على حذف لإزالتها.
لإزالة الخلفية باستخدام أداة العصا السحرية:
- افتح الصورة في برنامج فوتوشوب.
- حدد “أداة العصا السحرية Magic Wand” من شريط الأدوات.
- انقر على الخلفية لتحديدها.
- بمجرد تحديد الخلفية، اضغط على حذف لإزالتها.
لإزالة خلفية باستخدام مساحة العمل Select and Mask:
- افتح الصورة في برنامج فوتوشوب.
- انتقل إلى تحديد > “تحديد وقناع Select and Mask”.
- في مساحة العمل Select and Mask، استخدم الأدوات والميزات لإجراء تحديد حول الكائن في المقدمة.
- بمجرد اكتمال التحديد، انقر فوق “موافق” لتطبيق التغييرات.
كيف يمكن إضافة الخطوط إلى Photoshop؟
بينما يحتوي Photoshop على مكتبة رائعة من الخطوط والأنماط ، إذا كنت بحاجة إلى خط أو تريد خطًا غير متوفر، يمكنك تنزيله وتثبيته على حاسوبك. بعد ذلك، ارجع إلى واجهة Photoshop الخاصة بك وحدد أداة النص الأفقي. سترى الخط المثبت حديثًا في شريط القائمة بالأعلى.
كيف يمكن تغيير لون الخلفية في Photoshop؟
هناك عدة طرق مختلفة لتغيير لون خلفية الصورة باستخدام Photoshop. من المهم أن تتذكر ذلك. إذا كان لديك طبقة محددة، سيتم تطبيق لون الخلفية على تلك الطبقة. وبخلاف ذلك، سيتم تطبيق لون الخلفية على الصورة بأكملها. الخيار الأساسي هو اتباع الخطوات التالية:
- افتح الصورة في برنامج فوتوشوب.
- انتقل إلى الصورة > “خصائص الصورة Image Properties”.
- انقر فوق حامل لون الخلفية لفتح مربع الحوار “اختيار الألوان Color Picker”.
- حدد لون الخلفية المطلوب.
هناك خيار آخر وهو استخدام أداة التدرج المحسنة لإنشاء خلفية متدرجة. للقيام بذلك، حدد أداة التدرج من شريط الأدوات واضبط ألوان المقدمة والخلفية على الألوان المطلوبة. ثم، اسحب أداة التدرج عبر الصورة لإنشاء ألوان الخلفية المطلوبة. إذا كنت تريد تغيير لون خلفية صورة شفافة، ستحتاج إلى إضافة طبقة جديدة قبل أن تتمكن من تعبئتها بالألوان. للقيام بذلك، انتقل إلى طبقة > جديد > طبقة، ثم اتبع الخطوات المذكورة أعلاه.
كيف يمكن تغيير حجم الطبقة في Photoshop؟
من السهل تغيير طبقة واحدة أو مجموعة من الطبقات، دون التأثير على الصورة بأكملها أو الطبقات الأخرى. تعتبر هذه الميزة مهمة لمجموعة متنوعة من مشاريع التصميم الجرافيكي وتحرير الصور مثل تغيير حجم النص أو ضبط المنظور أو الحصول على التوازن المثالي لجميع طبقاتك. تتمثل إحدى طرق تغيير حجم الطبقة في إدخال الأبعاد المفضلة لديك في حقلي العرض والارتفاع الخاصين بالطبقة الموجودين في شريط الخيارات.
إذا لم تكن متأكدًا من الأبعاد، أو تفضل تغيير حجمها يدويًا، حتى ترى كيف ستبدو، حدد الطبقة التي تريد تغيير حجمها ثم انتقل إلى تحرير > تحويل مجاني “Edit > Free Transform”. ثم اسحب المقابض الموجودة على زوايا الطبقة لتغيير حجمها واضغط على Enter لقبول التغييرات.
من المهم ملاحظة أن تغيير حجم الصورة عدة مرات يمكن أن يؤثر على جودتها. أحد الحلول هو استخدام الكائنات الذكية لتغيير حجم الطبقة. سيؤدي هذا إلى الحفاظ على جودة الصورة دون إتلاف وحدات البكسل.
هل هناك نسخة مجانية غير محدودة من Photoshop؟
لا، لا يقدم Adobe إصدار مجاني تمامًا من Photoshop، ولكن يمكنك اتباع الإرشادات الواردة في هذا الدليل لمعرفة كيفية تنزيله مجانًا والاستفادة من تجربة مجانية لمدة 7 أيام.
هل يوجد برنامج فوتوشوب للمبتدئين؟
يعتبر Photoshop عمومًا برنامجًا متقدم المستوى. على الرغم من إمكانية تعلم بعض ميزات التحرير في Photoshop بسرعة، إلا أن إتقان البرنامج بشكل حقيقي يتطلب الكثير من الوقت والتدريب.
هل يمكنني شراء Photoshop أم أحتاج إلى سداد دفعات شهرية؟
في حين أنه كان من الممكن شراء نسخة من Photoshop، إلا أن الأمر لم يعد كذلك. ستحتاج إلى حساب في Creative Cloud، ومن خلاله يمكنك إجراء دفعات شهرية أو سنوية. Creative Cloud هو المكان الذي يمكن العثور فيه على جميع برامج Adobe، أي يمكنك الوصول إلى أكثر من 20 تطبيقًا وخدمة لسطح المكتب والهاتف المحمول لتصميم الصور ومقاطع الفيديو والويب بحرية وسرعة وتجربة المستخدم وغير ذلك الكثير.
إذا كان Photoshop قد أصبح برنامج سحابي الآن، فهل يجب أن أكون متصلاً بالإنترنت لاستخدامه؟
لا، ليس من الضروري أن تكون متصلاً بالإنترنت لتتمكن من استخدام Photoshop. عند تنزيل Creative Cloud (والذي يشمل Photoshop)، يمكنك استخدامه في أي وقت، حتى عندما لا تكون متصلاً بالإنترنت.
هل يستطيع Photoshop فتح صور الكاميرا الأولية “RAW”؟
يوجد مكون إضافي لفتح صور الكاميرا الأولية “Camera Raw” وهو يأتي مضمنًا في برنامج تثبيت Photoshop. ستحتاج إلى تنشيط هذا الخيار لتحويل صور RAW إلى تنسيق مناسب للفوتوشوب. للتأكد من صحة الإعدادات، انتقل إلى Edit > Preferences > File Handling > Prefer Adobe Camera Raw for Supported Raw Files. تأكد من تحديد هذا المربع، وسيفتح الملف مباشرة في Camera RAW.