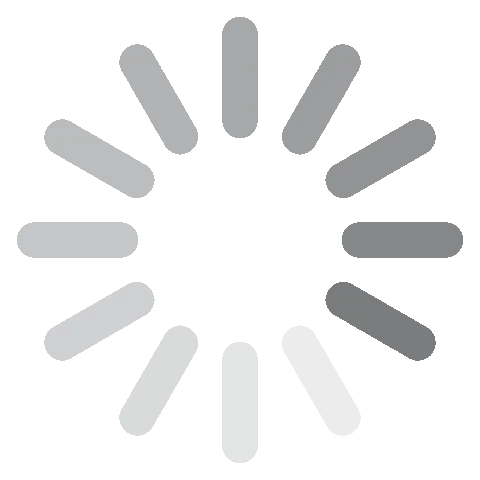تحميل Adobe XD مجانًا - أحدث نسخة في 2024
يتميز تطبيق Adobe XD (Adobe Experience Design) المُخصص لإنشاء تصاميم تجارب المستخدم بواجهة مستخدم بسيطة وسهلة للغاية. طوَّرته شركة Adobe لمساعدة المبدعين أمثالك على تصميم ورسم النماذج الأولية ومشاركة تصاميم تجربة المستخدم والتصاميم التفاعلية للمواقع الإلكترونية والتطبيقات وصفحات التواصل الاجتماعي.
أي أن بإمكانك بكل سهولة الانتقال من مرحلة تخيل النماذج الأولية إلى رسمها على أرض الواقع أثناء العمل على تصميم المواقع الإلكترونية، وتطبيقات الأجهزة المحمولة، وواجهات الألعاب، ونماذج رسائل البريد الإلكتروني، وواجهات المستخدم الصوتية. يأتي البرنامج مُحمَّلًا بكافة المميزات التي ستساعدك على إنجاز تلك المهمة بكل سهولة، والأفضل من ذلك كله – يُمكنك الحصول عليه مجَّانًا.
اتِّبع خطوات التحميل التالية لتشترك في خطة البداية (Starter Plan) من Adobe XD مجَّانًا لمدة 7 أيام.
كيفية تحميل وتثبيت Adobe XD على حاسوبك مجَّانًا
- اضغط هنا لفتح صفحة التحميل الرسمية لـ AdobeXD في نافذة جديدة.
- تحلَّى بالصبر وانتقِل للأسفل حتى نهاية الصفحة، ثم انقر فوق زر “التجربة المجانية”
![نسخة تجريبية مجانية من Adobe XD]()
- ستعرض عليك Adobe اثنين من الخيارات:
- تحميل Adobe XD، والذي يشمل نماذج تصميم ومواصفات غير محدودة للمشاركة، و Adobe Portfolio، و Adobe Fonts، و 100 غيغابايت من التخزين.
- تحميل مجموعة تطبيقات Creative Cloud بالكامل، والتي تتضمن أكثر من 20 برنامجًا، مثل Photoshop وInDesign وPremiere Pro وغيرها. اختر الحزمة المفضلة لديك وانقر على زر “بدء التجربة المجانية”. سأقوم فقط بتحميل Illustrator كمثال، ولكن التعليمات متشابهة في الحالتين
![نسخة تجريبية مجانية من XD]()
- أدخِل عنوان بريدك الإلكتروني الصحيح، وسيتم فتح صفحة وسيلة الدفع. وعلى الرغم من أن هذه التجربة مجانية، ستحتاج لإدخال معلومات الدفع الخاصة بك لتفعيل التجربة. لن يتم اقتطاع أي مبلغ مالي من حسابك إلى نهاية فترة التجربة المجانية.
![نسخة تجريبية مجانية من Adobe XD]()
- إذا كان لديك حساب Adobe بالفعل، فيمكنك تسجيل الدخول الآن. وإلا، قم بإنشاء كلمة مرور آمنة واضغط على زر “الاستمرار”.
- سوف تقوم Adobe بتأكيد صحة وسيلة الدفع الخاصة بك، وبعد ذلك سيتم تنزيل تطبيق Creative Cloud إلى حاسوبك.
- عند اكتمال تحميل الملف، قم بفتحه وإدخال كلمة المرور الخاصة بك.
- سيتم تثبيت Creative Cloud على حاسوبك.
- بمجرد اكتمال تثبيت Creative Cloud، سيتم بدء تثبيت Adobe XD تلقائيًا. إذا اخترت تنزيل مجموعة تطبيقات Creative Cloud بالكامل، فسوف يتم بدء تثبيتها واحدًا تلو الآخر.
نظرة عامة على Adobe XD
منذ فترة زمنية طويلة، أعرب الكثير من مستخدمي منتجات Adobe عن أملهم في وجود تطبيق يشتمل على أدوات بسيطة لإنشاء التصاميم الرسومية بسلاسة أكبر للمواقع الإلكترونية المعاصرة، وتطبيقات الويب، وتطبيقات الأجهزة المحمولة. Adobe XD قد حقق تلك المهمة لك. إن التطبيق هذا هو أحد أحدث تطبيقات شركة Adobe، فهو يجمع بين سنوات عديدة من الخبرة، وأدوات ومميزات تطبيقات Adobe السابقة ليُهيئ لك الظروف المثالية لإنشاء تصاميم تجارب المستخدم وواجهات المستخدم.
كجزء من Creative Cloud، من السهل مشاركة عملك واستيراد الملفات من برامج Adobe الأخرى مثل Photoshop وPremiere Pro وIllustrator.
Adobe XD هو البرنامج المثالي إذا كنت تبحث عن أدوات رسومية تتيح لك إنشاء واجهات مستخدم رائعة بسهولة للمواقع والتطبيقات والألعاب وغيرها. بالإضافة إلى تطوير المفاهيم والتصاميم، يتيح التطبيق إنشاء نماذج ومشاركة أفكارك مع الآخرين أثناء التنقل.
على الرغم من أن XD عادةً ما يكون برنامجًا مميزًا، إلا أنه يمكنك الاشتراك في خطة بداية مجانية. تحتوي هذه الخطة على بعض القيود، مثل عدد الوثائق التي يمكنك مشاركتها أو عدد النماذج والمخرجات التي يمكنك إنتاجها.
الأفضل هو البدء بالفترة التجريبية المجانية لمدة 7 أيام التي تمنحك الوصول الكامل بدون أي قيود. بعد ذلك، يمكنك اتخاذ قرار بشأن الاستمرار مع خطة البداية أو الاشتراك في النسخة الكاملة في نهاية الأسبوع
مميزات Adobe XD
أحد الميزات الرائعة في استخدام XD هي أنه إذا كنت بحاجة إلى أداة محددة، يمكنك دائمًا تحميلها من أي تطبيق آخر في Creative Cloud. هناك أيضًا خيار لاستيراد ملفات الصور مثل jpg و svg و png و gif. ومع ذلك، لا يمكنه تحميل ملفات الفيديو أو الصور المتحركة gif.
المكوِّنات
المُكوِّنات هي عناصر قابلة لإعادة استخدامها يُمكنك إنشائها واستخدامها أثناء العمل على تصميمك؛ بحيث توفِّر وقتك ومجهودك ولتساعدك على ضمان تناغم تصميمك مع بعضه البعض، فمثلًا يُمكنك إنشاء مُكوِّن لزر وتحديد خطه وشكله ولونه حتى تتمكن من إضافة ذاك الزر نفسه في مواضع مختلفة لتصميمك.
إذا أردت أن تنشئ مُكوِّنًا، فاختر العنصر أو مجموعة العناصر التي ترغب في تحويلها إلى مُكوِّن ثم اضغط على زر “Create Component” من شريط الأدوات وبعدها يُمكنك تسمية المُكوِّن وحفظه، فإذا أردت إضافة المُكوِّن إلى تصميمك، فاسحبه بكل بساطة من لوحة المُكوِّنات إلى لوحة الرسم.
التخطيط الحساس للمحتوى
يتيح لك التخطيط الحساس للمحتوى الذكي العمل دون الحاجة إلى القلق بشأن محاذاة جميع المكونات بشكل مثالي. سيقوم Adobe XD بتحريكها تلقائيًا لإنشاء مسافات متساوية عند إضافة أو إزالة أو تغيير حجم الكائنات. لتفعيل التخطيط الحساس للمحتوى، استخدم أداة التحديد لتحديد طبقتين أو أكثر ثم انقر فوق “جعل المكون”. ثم، قم بتمكين التخطيط الحساس للمحتوى، وسيتم ضبط حجم الحشو بناءً على الطبقات المحيطة دون تشويه الصور أو مربعات النص.
القيود والأحجام المتجاوبة
تتيح لك خاصة القيود والأحجام المتجاوبة إنشاء تصميمات متجاوبة بحيث تبدو في هيئة متناسقة على الأجهزة المختلفة والشاشات متنوعة المقاسات، وذلك يعني أنه لا داعي لإنشاء نماذج مخصصة لكل جهاز مختلف لأن تصميماتك ستبدو دومًا في أبهى شكل.
يتعين عليك أولًا لاستخدام خاصية القيود والأحجام المتجاوبة إنشاء مُكوِّن رئيسي؛ المكوِّن الرئيسي هو مكون يُمكنك استخدامه لإنشاء حالات متعددة لنفس المُكوِّن. إذا أردت أن تنشئ مُكوِّنًا رئيسيًّا فاختر العنصر أو مجموعة العناصر التي ترغب في تحويلها إلى مُكوِّن رئيسي ثم اضغط على زر “Create Master Component” من شريط الأدوات،
وستتمكن من تطبيق خاصية القيود والأحجام المتجاوبة على المكون الرئيسي فورًا بعد إنشائك له، وذلك عن طريق الضغط على المكون الرئيسي ثم الضغط على زر Responsive Resize داخل شريط الأدوات، وبإمكانك بعد ذلك اختيار نوع التحجيم المتجاوب التي ترغب في تطبيقه ويُمكنك كذلك تحديد هوامش وبطانة المُكوِّن الرئيسي.
الانتقالات الموقوتة
تتيح لك خاصية الانتقالات الموقوتة إنشاء انتقالات متحركة في أوقات معينة ويُمكنك الاستفادة من هذه الخاصية في إنشاء نماذج لطريقة تفاعل المستخدمين مع التصميم بمرور الوقت. إذا أردت أن تنشئ انتقالًا موقوتًا، فاختر العنصر أو مجموعة العناصر التي ترغب في تحريكها ثم اضغط على زر “Transition” من شريط الأدوات، وبعد ذلك ستتمكن من اختيار شكل الانتقال الذي تود تطبيقه ويُمكنك كذلك تحديد مدة الانتقال ووقت البداية.
يُمكن استخدام خاصية الانتقالات الموقوتة في كثير من الأغراض المتنوعة مثل إنشاء العروض التقديمية المتحركة والشروحات التفاعلية والعروض التوضيحية للمنتجات.
روابط التثبيت
تتيح لك روابط التثبيت ربط أجزاء مختلفة من تصميمك مع بعضها البعض، وهذه الخاصية قد تنفعك عند إنشاء التنقلات المتشابكة للمستخدم أو للسماح للمستخدمين بالتنقل بين الشاشات المختلفة، فمثلًا يُمكنك استخدام روابط التثبيت لإنشاء نموذج لموقع إلكتروني صفحاته متعددة أو لإنشاء نموذج لتطبيق هاتفي بأكثر من شاشة.
إذا أردت أن تنشئ رابط تثبيت، فاختر العنصر أو مجموعة العناصر التي ترغب في ربطها ثم اضغط على زر “Anchor Link” من شريط الأدوات، وبعد ذلك ستتمكن من ربطه بعنصر آخر أو مجموعة عناصر أخرى داخل نموذج تصميمك، وذلك بكل بساطة عبر سحب رابط التثبيت من لوحة روابط التثبيت إلى العنصر أو مجموعة العناصر التي تود ربطها.
تحويلات ثلاثية الأبعاد (3D Transforms)
استخدم ميزة التحويلات ثلاثية الأبعاد (3D Transforms) لرفع تصاميم تجربة المستخدم الخاصة بك إلى مستوى جديد. تتيح لك هذه الميزة تدوير الكائنات، وإضافة عمق، وتغيير منظور التصميم الخاص بك. تعتبر الأدوات ثلاثية الأبعاد البديهية سهلة الاستخدام بشكل عام، كما تمنحك الفرصة لعرض تصميمك بطريقة واقعية لا تتوفر في برامج Adobe الأخرى. تعد التحويلات ثلاثية الأبعاد مفيدة للغاية في تصميمات الواقع المعزز والواقع الافتراضي.
التراكبات
تتيح لك خاصية التراكبات إضافة أي معلومات إضافية لنموذج تصميمك دون الحاجة إلى إنشاء شاشة جديدة، وقد تنفعك هذه الخاصية حينما تود عرض أراء عن منتج للعملاء أو لمساعدتهم مثلًا على طريقة استخدام تصميمك مثل إنشاء تلميحات الأدوات أو رسائل الأخطاء أو مربعات الحوار.
اضغط على زر Overlay من شريط الأدوات للبدء في استخدام خاصيات التراكبات وستتمكن بعد الضغط على زر Overlay من إضافة المحتوى التي ترغب في ظهوره داخل التراكب ويُمكنك كذلك تحديد موضع التراكب ووقت ظهوره.
التغطية والتأثيرات
تتيح لك خاصية التغطية والتأثيرات إنشاء تصميمات أكثر تعقيدًا وجمالًا، إذ تتيح لك خاصية التغطية إخفاء أجزاء معينة من عنصر ما بينما تتيح خاصية التأثيرات إضافة الظلال والتوهجات والتحسينات المرئية الأخرى.
إذا كنت تود تغطية عنصر ما، فاختر العنصر الذي تود تغطيتها ثم اختر أداة Shape واسحبها للمنطقة التي تود إخفائها من العنصر بينما إذا كنت تود تطبيق تأثير معين على عنصر ما، فاختر العنصر ثم اضغط على زر Effects داخل شريط الأدوات. اختر التأثير الذي تود تطبيقه ثم اختر ما تُحب من الإعدادات.
مع العلم أن تلك الأدوات تُستخدم لإنشاء مجموعة متنوعة من التأثيرات مثل الأزرار ذات الأشكال المُخصصة، وتأثيرات التأرجح (هوفر)، والانتقالات المتحركة.
إنشاء ومشاركة النماذج
أحد أفضل الأشياء في Adobe XD هي كيفية إنشاء نموذج لتصميمك. فبالإضافة إلى إعطائك فرصة لاختباره والتأكد من أن كل شيء يعمل ويبدو رائعًا، يمكنك بسهولة مشاركته مع العملاء أو الزملاء أو الأساتذة.
تعد النمذجة من الميزات الرئيسية لإنشاء تصاميم تفاعلية، مثل الأشكال أو الأزرار، واختبار كيفية ربط الصفحات وتفاعلها مع بعضها البعض.
تحتوي Adobe XD على عدة أدوات تم تصميمها خصيصًا لـ XD، مثل Auto Animate. يمكنك استخدام هذه الأداة لتصميم الرسوم المتحركة والانتقالات والتصاميم التي تتكيف بناءً على حجم الشاشة أو الجهاز الذي يتم عرضها، وذلك بتغيير حجم العناصر المختلفة أو تحديد عنصر ليظل ثابتًا في مكانه عند التمرير.
إنشاء تتبع لأنواع مختلفة من التفاعلات للمستخدم
بجانب التصميم، فإن فهم كيفية تفاعل المستخدم مع التصميم هو أحد أهم جوانب المشروع. يتوفر في Adobe XD أدوات يمكنها مساعدتك في معرفة كيفية استجابة المستخدمين بالضبط بفضل عدة مؤثرات ومدخلات مختلفة. وتعتمد الخيارات التي يمكن استخدامها على المشروع المنتهي، حيث يمكن استخدام أي شيء من المؤثرات الأساسية، مثل النقر أو السحب، إلى الخيارات المتقدمة مثل الصوت واستخدام وحدة تحكم لعبة بلوتوث، وحتى الضغط على مفاتيح مختلفة.
تصميم النماذج الصوتية
تتيح لك خاصية النماذج الصوتية إنشاء نماذج يُمكن التحكم بها عبر صوتك، وإن هذه لطريقة جديدة فعالة لاختبار وجهات المستخدم المُعتمدة على الصوت والتحقق من كفاءتها دون الحاجة إلى كتابة أي كود برمجي؛ إذ إن هذه الطريقة ستوفر عليك الوقت والمجهود وبإمكانها أن تساعدك على جمع أراء المستخدمين مبكرًا ومرارًا.
إذا أردت استخدام خاصية النماذج الصوتية فسيتعين عليك أولًا إنشاء نموذج في XD، وبعد ذلك يُمكنك إضافة الأوامر الصوتية للنموذج، وذلك عبر الضغط على زر Voice Prototyping داخل شريط الأدوات ثم اختيار العنصر أو مجموعة العناصر التي تود إضافة أمر صوتي لها ويُمكنك أن تُسجِّل الأمر الصوتي فورًا بعد اختيار العنصر أو مجموعة العنصر.
يُمكنك كذلك اختبار الأمر الصوتي بالضغط على زر Preview بعد تسجيل أمرك الصوتي، ويُمكنك استخدام نسخة الهاتف المحمول من تطبيق XD لاختبار نموذج تصميمك على الهاتف المحمول.
تصدير Adobe XD إلى HTML
تتيح لك خاصية التصدير إلى HTML تصدير تصاميمك XD مباشرة إلى HTML، وهذه الخاصية ستوفر عليك وقتك ومجهودك لأنك لن تحتاج إلى تحويل تصاميمك أو نماذجك بنفسك.
يُمكنك بكل بساطة اختيار لوحة الرسم التي تود تصديرها ثم الذهاب إلى File > HTML لتصدير التصميم إلى HTML، ثم سيظهر مربع حوار Export، فاختر HTML من القائمة المنسدلة للتنسيقات واضغط على Export. سيُنشئ XD ملفًا HTML وملفًا CSS لتصميمك، والآن يُمكنك فتح ملف HTML في متصفح الويب للاطلاع على تصميمك.
إن خاصية التصدير إلى HTML مفيدة خصيصًا عند إنشاء صفحات الويب والتطبيقات، كما أنها مفيدة عند مشاركة تصميماتك مع المطورين إذ إن بإمكانهم استخدام نسخة HTML وCSS لبناء الموقع الإلكتروني أو التطبيق.
اتبع الخطوات التالية لتصدير تصميمك:
- أنشئ تصميم صفحة ويب داخل XD.
- اختر لوحة الرسم التي تود تصديرها ثم اذهب إلى File > Export.
- سيظهر مربع حوار Export، فاختر HTML من القائمة المنسدلة للتنسيقات واضغط على Export. سيُنشئ XD ملفًا HTML وملفًا CSS لتصميمك،
- ارفع ملف HTML وCSS لخادم موقعك.
- افتح صفحة الويب في متصفح الويب للاطلاع على تصميمك.
إن خاصية التصدير إلى HTML مفيدة خصيصًا عند إنشاء صفحات الويب والتطبيقات وإنها كذلك طريقة رائعة لمشاركة تصاميمك مع المطورين.
توسيع قوة Adobe XD باستخدام المكوّنات الإضافية (Plugins)
يتمتع Adobe XD بمجموعة قوية من الإمكانيات، ولكن حتى Adobe لا يمكن أن تضم كل شيء في حزمة واحدة. ولهذا السبب، يتوافق مع المكونات الإضافية التي يقدمها الطرف الثالث. يمكنك توسيع الإمكانيات من الناحية الفنية أو إضافة مجموعات ألوان مختلفة غير متوفرة من خلال المجموعات المدمجة. وهناك مئات المكوّنات الإضافية المجانية والمشتركة التي يمكن تحميلها بسهولة إلى XD دون الحاجة إلى أي خلفية فنية أو خبرة.
سهولة الاستخدام
للحصول على أفضل تجربة، تحتاج إلى بعض الخبرة في التطوير أو التصميم. ومن ناحية المصممين والمطورين، فإن البرنامج سهل الاستخدام بشكل كبير، خاصة إذا كان لديهم خبرة سابقة في منتجات Adobe الأخرى.
إذا كنت تريد تعلم استخدام XD بشكل صحيح، يمكنك الوصول إلى قسم “تعلم” الشامل من خلال التطبيق أو موقع Adobe.

ستأخذك هذه الدروس التعليمية الخطوة بخطوة خلال عملية التطوير والتصميم. ستتعلم كيفية إعداد محطة العمل الخاصة بك، وما الذي تقوم به أدوات مختلفة، وكيفية إنشاء عناصر ثلاثية الأبعاد، وتصميم نماذج صوتية مفعّلة بالصوت ونماذج عادية، وكيفية التعاون مع الآخرين، وأكثر من ذلك.
بمجرد بدء استخدامك لـ XD، سترى أنه برنامج سهل التعلم لأنه يركز بشكل واضح على الغرض الرئيسي له. ومع التحديثات التي تم إدخالها في آخر إصدار لـ XD، مثل Auto Animate وتحسين Content Aware Layout، تحدث العديد من التعديلات الصغيرة على الـ artboard بشكلٍ تلقائي، مما يجعل استخدامه أسهل حتى أكثر.
واجهة المستخدم
عند بدء مشروع جديد في XD، يمكنك اختيار حجم مساحة العمل الخاصة بك، سواء كان حجم جهاز iPhone أو سطح المكتب أو قصة Instagram، أو حجم مخصص.

بعد اختيار حجم المشروع المفضل، سيتم فتح محطة العمل ويتم عرض الأدوات على اليسار وعناصر النمط على اليمين.

باستخدام العناصر الموجودة على الجانب الأيمن، يمكنك ضبط:
- النمط: إضافة خيارات تنسيق CSS وأخرى لإنشاء التصميم المثالي.
- التصميم: اختيار من بين تخطيطات وشبكات ووضعيات مختلفة مدعومة بواسطة واجهة برمجة التطبيقات للمستخدم.
باستخدام هذه الإعدادات، يمكنك ضبط كل شيء حول كيفية ظهور العناصر في محطة العمل الخاصة بك. يمكنك تقريب الزوايا، تغيير الألوان، تعيين أنواع الخطوط المختلفة، عرض كيفية ظهور الصفحة مع التصميم الاستجابي، وأكثر من ذلك بكثير.
تشمل شريط الأدوات الموجود على اليسار جميع الأدوات الرئيسية، مثل إضافة الأشكال والخطوط والنصوص والتكبير/التصغير. كل أداة لديها اختصار لوحة المفاتيح، وبمجرد أن تتعرف عليها، سترى كم يمكنك العمل بشكل أسرع.
توافقية
الإصدار الكامل من برنامج Adobe XD متاح فقط لأجهزة الحاسوب المكتبي والماكنتوش، بشرط أن تستوفي الحد الأدنى من متطلبات النظام المحددة أدناه.
هناك تطبيقات XD لنظامي التشغيل Android و iOS، ولكن هذه التطبيقات تتيح فقط معاينة التصميم واختبار النموذج. ستحصل دائمًا على الإصدار الأحدث للمشروع من خلال مكتبة Creative Cloud الخاصة بك. ومع ذلك، لا توجد أدوات تحرير، ويجب إجراء جميع التغييرات على سطح المكتب.
هناك طريقتان لمعاينة مشاريع Adobe XD الخاصة بك:
- المعاينة في الوقت الحقيقي باستخدام توصيل USB: قم بتوصيل أجهزة الجوال بالكمبيوتر الذي يعمل ببرنامج Adobe XD. ستحصل على نظرة في الوقت الحقيقي على النماذج الأولية والتصاميم، ويمكن عرض جميع التغييرات على الجهاز المحمول في الوقت الحقيقي.
- تحميل الوثائق السحابية: الحصول على وصول فوري إلى جميع وثائق XD المحفوظة كوثيقة سحابية إلى حساب Creative Cloud الخاص بك.
متطلبات النظام
بالإضافة إلى وجود المواصفات المطلوبة على جهاز الكمبيوتر الخاص بك ، يعمل XD فقط مع أحدث إصدارات المتصفحات التالية.
- Chrome:ويندوز 7+ وmacOS 10.13+
- Firefox: ويندوز 7+ وmacOS 10.13+
- Edge: ويندوز 10+
- Safari: macOS 10.13+
Arabic translation: XD لا يدعم عرض مواصفات التصميم المشتركة على متصفحات الهواتف المحمولة.
Windows
| نظام التشغيل | Windows 10 (64 بت) والإصدارات الأحدث |
| الشاشة | دقة 1280 × 800 وشاشة بحجم 13 بوصة على الأقل |
| ذاكرة الوصول العشوائي (RAM) | 4 جيجابايت |
| إدخال القلم واللمس | يعمل مع ميزات اللمس والقلم الأساسية في نظام Windows التخزين |
| التخزين | الأفضل استخدام مستندات السحابة من Creative Cloud وليس ملفات المزامنة من Creative Cloud أو خوادم التخزين الأخرى. |
Mac
| نظام التشغيل | 10.15 (Catalina) أو الأحدث |
| الشاشة | دقة 1400×900 بوصة وحجم شاشة 13 بوصة على الأقل. من المستحسن وجود شاشة ريتينا، لكنه ليس مطلوبًا. |
| ذاكرة الوصول العشوائي (RAM) | 4 جيجابايت |
| لتخزين | من المفضل استخدام مستندات السحابة من Creative Cloud وليس الملفات المتزامنة من Creative Cloud أو خوادم التخزين الأخرى. |
تتطلب التثبيت والتسجيل في Adobe XD الوصول إلى الإنترنت على كل من نظامي التشغيل Windows و Mac وكذلك الوصول إلى بعض المكتبات والميزات الأخرى. يمكنك فقط مشاهدة نماذج الأصوات عند الاتصال بالإنترنت.
iOS: متوافق مع جميع iPads و iPhones 64 بت التي تعمل بنظام iOS 14.0 والأحدث.
Android: قامت شركة أدوبي باختبار XD على هواتف Samsung Galaxy S10 و S20 و Google Pixel 2 و 4. استنادًا إلى هذه الاختبارات، يجب أن يكون متوافقًا مع أي جهاز يعمل بنظام Android 9.0 أو الإصدارات الأحدث ويدعم Open GL ES 2.0.
أدوات إضافية للتعديل من Adobe
- Adobe Photoshop: Photoshop هو أفضل برنامج لتحرير الصور الرقمية والرسومات؛ إذ إنه يشتمل على مجموعة متميزة من الأدوات التي ستُسهِّل عليك مهمة التعديل على ملامح الوجه، وإزالة ما لا ترغب في وجوده بالصورة، وطباعة الحروف الإبداعية، وغيرها من المميزات الكثيرة.
- Adobe Illustrator: يعمل Adobe Illustrator على حواسيب الويندوز والماك. إنه البرنامج الرائد في تحرير وتصميم الرسوميات الشعاعية والذي يستخدمه الكثيرُ من المُصممين لإنشاء رسومات المواقع الإلكترونية والأجهزة المحمولة، والشعارات، والأيقونات، والقصاصات الفنية، وغيرها.
- InDesign: أداة نشر للمستخدمين الخبراء وهي خيار مثالي لإنشاء المحتوى الإبداعي للصحف والكتب والمجلات ومواد الطباعة الأخرى، إذ إن الأداة تتميز بإمكانيات متنوعة بدءًا من تنميق النصوص وتعديلات الصور وطباعة الحروف، كما أنها تتوافق تمامًا في العمل مع أدوات Adobe Creative Cloud الأخرى مثل الفوتوشوب وIllustrator لتحسين عملية التصميم.
- Premiere Pro: منصة لتعديل الفيديوهات من Adobe وهي منصة من الدرجة الأولى مُصممة لإنتاج الأفلام والأعمال التلفزيونية ومقاطع الفيديو المتنوعة؛ إذ إنها تشتمل على مميزات كثيرة لتحسين لقطات الفيديو والألوان وإضافة التأثيرات الخاصة، كما أنها تتكامل في العمل مع برامج Adobe Creative Cloud مثل After Effects وAudition لتبسيط عملية إنشاء الفيديوهات المعقدة والاحترافية.
كيفية إزالة تثبيت Adobe XD
إذا انتهت الفترة التجريبية المجَّانية ولم تعد ترغب في مواصلة استخدام Adobe XD أو الاشتراك في خطة البداية، فبإمكانك إزالة البرنامج من حاسوبك عبر اتباع الخطوات البسيطة التالية:
- اكتب في شريط الويندوز للبحث إضافة أو إزالة البرامج (Add or Remove Programs) ثم اضغط على زر إدخال (Enter).
![Screenshot of uninstalling Adobe XD on Windows]()
- اعثر على Adobe XD في قائمة البرامج المثبَّتة ثم اضغط على إزالة التثبيت (Uninstall)
![Screenshot of uninstalling Adobe XD]()
- سيفتح أمامك مُساعد إزالة التثبيت أكِّد على رغبتك في إزالة البرنامج وسيتم إزالته تمامًا من حاسوبك.
أو يُمكنك إزالة تثبيت البرنامج عبر الدخول إلى حسابك على تطبيق Creative Cloud Desktop، ثم الضغط على الثلاث نقط الأفقية الموجودين بأعلى يمين الشاشة إلى جانب Adobe XD، والضغط على إزالة التثبيت (Uninstall).

ثم بعد ذلك سيُحذف البرنامج من حاسوبك.
الأسئلة الشائعة
هل Adobe XD مجَّاني؟
رغم أنَّه لا يتوفر من Adobe XD نسخة مجانية بالكامل، فإنك إن اتبعتَ الخطوات المذكورة بالأعلى خطوة بخطوة، فسأبين لك طريقة الحصول على نسخة مجَّانية تجريبية لمدة 7 أيام دون مجازفة، وهذه مدة كافية لإكمال بعض المشروعات أو لتجربة البرنامج لترى ما إذا كان يناسب احتياجاتك أم لا قبل الدخول في عقد ملزم بالاشتراك في خطة من خططه المدفوعة.
كيف يُمكنني تصدير ملفات Adobe XD لـ HTML؟
يُقدِّم Adobe XD خاصية “التصدير إلى HTML” سهلة الاستخدام التي تتيح للمصممين تحويل تصاميمهم إلى HTML مباشرة، وذلك عن طريق اختيار لوحة الرسم التي تود تصديرها ثم الذهاب إلى File > Export. اختر “HTML” كالتنسيق المُفضَّل لديك من داخل مربع حوار التصدير. سيُخرج XD لك ملفي HTML وCSS لتصميمك بعد التصدير. تحقق من الشرح المُفصَّل خطوة بخطوة لطريقة تصدير XD إلى HTML من هنا.
كيف يُمكنني قص الصور في Adobe XD؟
قص الصور هو أحد أسهل المهام التي يقوم بها Adobe XD، إذا أردت أن تقص صورة، فاختر تلك الصورة ثم اضغط على زر Crop من شريط الأدوات، ثم اسحب أطراف زوايا مستطيل القص لتحديد المنطقة التي ترغب في إبقائها كما هي من الصورة ويُمكنك أيضًا الضغط باستمرار على زر Shift للحفاظ على نسبة أبعاد الصورة أثناء قصها. اضغط Enter حينما تنتهي من القص.
هل يُمكنني تصدير ملف XD إلى WordPress؟
يُمكنك إمَّا تصدير الملف إلى HTML وCSS أو استخدام مُلحق لتحويل تصميم Adobe XD إلى WordPress.
إذا أردت تصدير الملف إلى HTML، فافتح تصميمك على XD ثم اختر لوحة الرسم التي تود تصديرها، وبعد ذلك اذهب إلى File > Export ثم اختر HTML من قائمة التنسيقات المنسدلة. اضغط تصدير لإخراج ملفي HTML وCSS. يُمكنك رفع هذان الملفان لموقعك WordPress.
إذا أردت استخدام ملحق، فثبِّت وفعِّل ملحق من الملحقات مثل XD إلى WordPress أو Xporter، ثم افتح صفحة إعدادات الملحق واختر ملف الـ XD التي تود تحويله، واضغط بعد ذلك على Convert لإنشاء صفحة WordPress جديدة أو منشور جديد يشتمل على تصميمك.