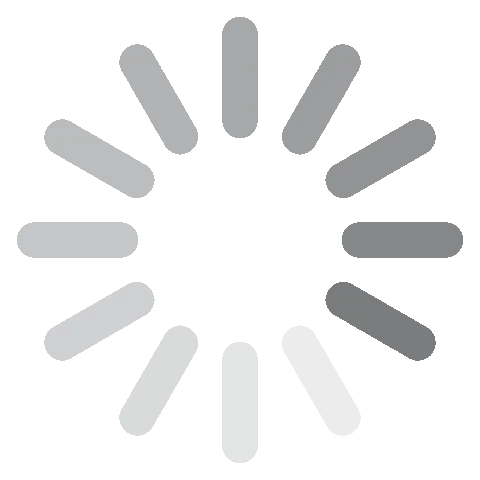تحميل Camtasia مجانًا - أحدث نسخة في 2024
إن Camtasia برنامج متميز في إنشاء مقاطع فيديو تعليمية وعروض تقديمية احترافية وتسجيلها باستخدام خاصية تسجيل الشاشة أو باستخدام إضافة للتسجيل المباشر في Microsoft PowerPoint على نظامي ويندوز وMac. وباستخدام Camtasia، يمكنك أيضًا تسجيل وسائط أخرى أو إضافة وسائط منفصلة.
برنامج Camtasia سهل الاستخدام للغاية ويأتي مزودًا بالعديد من الميزات التي تتيح لك إنشاء تسجيلات فيديو ممتازة يمكن استخدامها للتدريب ومشاركة المعلومات. كما يمكنك استخدام وظيفة السحب والإفلات على النصوص والحركات الانتقالية، وإضافة تأثيرات إلى مقاطع الفيديو باستخدام محرر الفيديو المدمج.
ورغم أن البرنامج لا يتوفر إلا باشتراك، فيمكنك أن تختبر ميزاته وتستخدمه دون أي مخاطرة، مستفيدًا من فترة التجربة المجانية لمدة 30 يومًا، وهي فترة كافية إذا كنت تحتاج إلى البرنامج فقط لإنجاز مشروع عاجل.
اتبع الإرشادات البسيطة أدناه حيث سأوضح لك طريقة تحميل Camtasia وتثبيته على الكمبيوتر مجانًا.
طريقة تحميل Camtasia وتثبيته على الكمبيوتر مجانًا
- اضغط على زر “التنزيل الآن” من الشريط الجانبي لتنتقل مباشرةً إلى الصفحة الرسمية لتحميل Camtasia.
- في صفحة التحميل، انقر على زر تحميل التجربة المجانية “Download Free Trial” للمتابعة.
![Camtasia تنزيل لقطة شاشة الإصدار التجريبي المجاني]()
- في الصفحة التالية، انقر على الإصدار المناسب لحاسوبك.
![لقطة شاشة أزرار تنزيل Camtasia]()
- انتظر حتى يكتمل التحميل، ثم انقر مرتين على الملف الذي حمَّلته لبدء التثبيت.
- افتح التطبيق وأنشئ حسابًا لبدء التجربة المجانية.
- وهكذا يمكنك بدء استخدام Camtasia.
![Camtasia ابدأ لقطة الشاشة]()
طريقة إلغاء تثبيت Camtasia من الكمبيوتر
إذا لم يعجبك برنامج Camtasia في تحرير الفيديو وتسجيل الشاشة، فيمكنك إلغاء تثبيته من الكمبيوتر ببضع خطوات سهلة.
- اكتب “إضافة أو إزالة البرامج” (Add or Remove Programs) في شريط بحث ويندوز واضغط على زر Enter.
![Camtasia إضافة أو إزالة لقطة شاشة البرامج]()
- تحرَّك إلى الأسفل حتى تجد Camtasia في قائمة البرامج المثبتة، ثم انقر على زر إلغاء التثبيت “Uninstall”.
![Camtasia إلغاء لقطة الشاشة]()
- بعد أن تنفتح نافذة معالج إلغاء التثبيت، أكِّد رغبتك في إزالة البرنامج، وسيُحذف من جهاز الكمبيوتر.
إذا كنت تُفضِّل تجربة أدوات أخرى لتحرير الفيديو وتسجيل الشاشة، فاطَّلع على البدائل المجانية أدناه.
مراجعة Camtasia
هل تبحث عن برنامج لتحرير الفيديو وتسجيل الشاشة يسمح لك بتسجيل الفيديو وإنشاء مقاطع بجودة احترافية على نظامي ويندوز وMac؟ Camtasia هو الأداة الأنسب لك، إذ يتيح لك إنشاء ومشاركة الصور ومقاطع الفيديو من أجل توفير تدريب أفضل، بالإضافة إلى إنشاء شروحات فيديو، ودروس، وتسجيلات لندوات الإنترنت، ومقاطع فيديو إرشادية، ومواد للتواصل اليومي أيضًا.

يأتي Camtasia مزودًا بمجموعة من الميزات سهلة الاستخدام لإضافة التأثيرات، وإنشاء الصور عالية الجودة، ومواد التواصل بين أعضاء الفريق، وشروحات الفيديو، والمواد التدريبية، ومواد تدريب العملاء، والمحتوى الإرشادي.
ميزات Camtasia
- تسجيل أي شيء على شاشتك وتحويله إلى عروض تقديمية يمكن مشاركتها.
- تحرير التسجيلات بسهولة باستخدام التأثيرات وأدوات السحب والإفلات.
- إنشاء مقاطع فيديو احترافية باستخدام قوالب وأصول مجهزة مسبقًا.
- استخدام القوالب المدمجة في البرنامج لإنشاء مقاطع فيديو جديدة بسهولة.
- مشاركة القوالب والمكتبات والسمات والاختصارات والإعدادات المسبقة باستخدام ملف واحد.
- حفظ الأنماط والتكوينات المخصصة ليَسهُل الوصول إليها.
- تحديد ما تريد أن تسجله الأداة: الشاشة بأكملها، أم أبعادًا محددة، أم نافذة معينة، أم تطبيقًا.
- إضافة فيديو وصوت واضحين مباشرةً من كاميرا الويب المتصلة بجهازك.
- الاختيار من مكتبة الموسيقى والمؤثرات الصوتية الخالية من حقوق الملكية لإضافة صوت إلى تسجيلاتك.
- تسجيل المقاطع الصوتية وتحريرها باستخدام ميكروفون، أو مقاطع صوت من حاسوبك، أو استيراد مقاطع صوتية من أجهزة أخرى.
- التكامل مع PowerPoint لمساعدتك في تحويل عروضك التقديمية إلى مقاطع فيديو.
- استخدام وسائل الشرح والأسهم والأشكال والثلث السفلي من الشاشة وغيرها من الأدوات لإبراز النقاط والأقسام المهمة في الفيديو.
- الاختيار من بين مئات الحركات الانتقالية والرسوم المتحركة والتأثيرات لتعديل مقاطع الفيديو وتجميلها.
- إضافة إطارات إلى الفيديو لتعزيز شكله الجمالي.
- الحفاظ على الاتساق في الشكل والمضمون بين مقاطع الفيديو التي تنشئها باستخدام مجموعة مخصصة من السمات.
- إزالة ألوان الخلفية غير المرغوب فيها من مقاطع الفيديو، وإدخال مقاطع الفيديو بسرعة وسهولة.
- تحرير ضوضاء الخلفية، وتقليل مستويات الصوت، وإضافة نقاط الصوت وغيرها من الخصائص لضمان جودة صوت عالية في مقاطع الفيديو.
- استخدام خيارات الرفع والتصدير لنشر مقاطع الفيديو فورًا على YouTube أو Vimeo أو Screencast أو دورة الفيديو الخاصة بك على الإنترنت.
بدائل مجانية لـ Camtasia
Loom: برنامج لتسجيل الشاشة مناسب لـ Chrome وMac وويندوز، وحتى iOS وأندرويد. فبرنامج Loom سهل في تثبيته ومباشر في استخدامه، كما أنه متاح مجانًا، لكن ميزاته محدودة عند مقارنته بـ Camtasia.
Movavi Video Editor: برنامج مصمم لمساعدتك في إنشاء مقاطع فيديو تدريبية عالية الجودة وحفظ الفيديو الذي تريده من كاميرا الويب. كما يمكنك استخدام تطبيق Movavi لتسجيل مقاطع الفيديو التي تُبَث على الإنترنت، وتسجيل مكالمات Skype، وغير ذلك الكثير.
ScreenFlow: تطبيق يسمح لك بتسجيل الشاشة والكاميرا والميكروفون في الوقت ذاته لأغراض مختلفة. وكما هو الحال مع Camtasia، يتيح لك ScreenFlow تسجيل أي شيء تقريبًا على حاسوبك أو على أي جهاز متصل بحاسوبك.
الأسئلة الشائعة
هل Camtasia مجاني؟
برنامج Camtasia مجاني لأول 30 يومًا باستخدام التجربة المجانية. وإذا كنت بحاجة إليه لفترة أطول، فستحتاج إلى الاشتراك. اتبع الخطوات الموضحة أعلاه لتحميل Camtasia مجانًا على الكمبيوتر.
هل Camtasia آمن؟
نعم، يمكن تحميل Camtasia وتثبيته على الكمبيوتر بأمان، لكن احرص على تحميل البرنامج من موقع Camtasia الرسمي فقط، وتجنَّب تحميل الإصدارات المقرصنة أو التحميل من المواقع التي تزعم أنها توفر تحميلًا مجانيًا 100%، وذلك للوقاية من الإصابة بالفيروسات أو البرمجيات الخبيثة أو برامج التجسس.
هل يمكن تثبيت Camtasia على حاسوبين؟
نعم، يمكنك تثبيت Camtasia على حاسوبين (بافتراض أن معك ترخيصًا واحدًا)، بشرط أن تكون أنت المستخدم الوحيد ولا تستخدم الجهازين في وقت واحد.
وإذا أردت، يمكنك نقل ترخيصك من مستخدم إلى آخر أو من كمبيوتر إلى آخر عن طريق إلغاء تثبيت البرنامج من الكمبيوتر القديم وإعادة تثبيته على الكمبيوتر الجديد، باستخدام مفتاح الترخيص نفسه. ألقِ نظرة هنا لتعرف طريقة إلغاء تثبيت Camtasia.