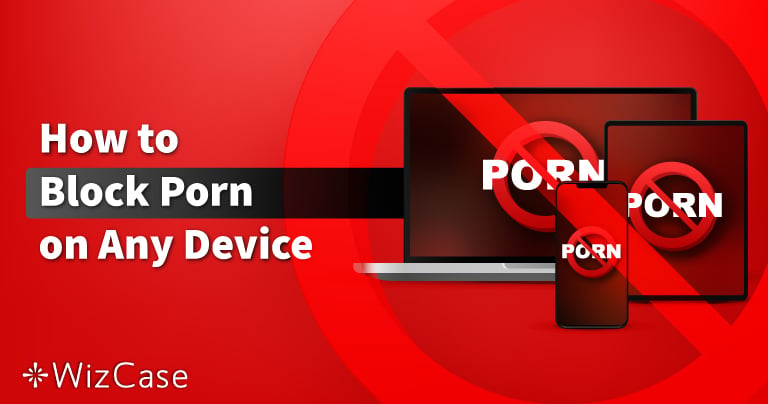لم أتمكن من العثور على إصدار مجاني تمامًا من Publisher لتنزيله. لقد زرت مواقعًا متعددة تعد بتنزيله بالمجان، ولكن ما وجدته هو روابط لا تعمل، وإصدارات مقرصنة، والكثير من البرمجيات الخبيثة.
ومع ذلك، فقد تمكنت من إيجاد طريقة للوصول إلى تطبيق Publisher مجانًا. عندما أنشأت حساب Microsoft، قمت بتنشيط نسخة تجريبية مجانية مدتها 30 يومًا، مما أعطاني الوقت الكافي لتصميم ونشر بعض الكتيبات وصفحات الويب والنشرات الإخبارية والمنشورات الأخرى باستخدام القوالب الاحترافية التي تأتي مع Publisher. من المهم ملاحظة أنه على الرغم من أن Microsoft تقدم Publisher كتطبيق مستقل، فإن الطريقة الوحيدة للحصول عليه مجانًا هي التسجيل للحصول على حساب Microsoft 365.
اتبع الدليل الموضح أدناه خطوة بخطوة، وسأوضح لك كيفية تنزيل Microsoft Publisher وتثبيته على جهاز الكمبيوتر مجانًا.
تجربة Publisher مجانًًا لمدة 30 يومًا!
كيفية تنزيل وتثبيت Microsoft Publisher على جهاز الكمبيوتر مجانًا
- انتقل مباشرة إلى صفحة تنزيل Microsoft Publisher الرسمية.
- انقر فوق الزر “جرب الآن Try Now” وسيتم فتح القائمة. حدد “للأعمال For Business”، وسيتم فتح صفحة Microsoft 365 للأعمال.

- انقر فوق الرابط “تجربة مجانية لمدة شهر واحد Try Free for One Month” لبدء عملية التسجيل.

- ابدأ في إنشاء اشتراكك عن طريق تحديد عدد المستخدمين الذين سيتضمنهم حسابك. على الرغم من أنك ستجد سعرًا مدرجًا في ملخص الطلب، لن يتم تحصيل رسوم منك أثناء الفترة التجريبية (وهذا فقط إذا احتفظت بحسابك بعد الفترة التجريبية المجانية التي مدتها 30 يومًا). سترى أن المبلغ مستحق الدفع اليوم هو 0.00 دولار. بعد تحديد عدد المستخدمين، انقر فوق “التالي Next”.

- أدخل عنوان بريدك الإلكتروني. إذا لم يكن لديك حساب Microsoft متصل ببريدك الإلكتروني، انقر فوق زر “إعداد حساب Setup Account”.
- أدخل المعلومات المطلوبة في الحقول المناسبة، ثم انقر فوق “التالي”.
- سترسل Microsoft رمز التحقق عبر رسالة نصية قصيرة أو مكالمة هاتفية آلية إلى رقم الهاتف الذي أدخلته. عندما تحصل على الرمز، أدخله في الحقل المناسب وانقر فوق “تحقق Verify”.

- بمجرد التحقق من الحساب، ستحتاج إلى إنشاء اسم مستخدم واسم نطاق وكلمة مرور، ثم انقر فوق “التالي”.

- على الرغم من أن أول 30 يومًا ستكون مجانية، إلا أنك ستظل بحاجة إلى إضافة بطاقة ائتمان إلى حسابك لتفعيل النسخة التجريبية المجانية. لن يتم تحصيل رسوم منك حتى نهاية الفترة التجريبية المجانية. أدخل رقم بطاقتك الائتمانية وعنوان إرسال الفواتير ثم اضغط على زر “حفظ Save”.
- عند تأكيد طريقة الدفع، اضغط على زر “متابعة Continue”.
- انقر فوق الزر “تنزيل تطبيقات سطح المكتب Download the Desktop Apps”، وسيتم فتح لوحة تحكم Microsoft في علامة تبويب جديدة.
- انقر فوق الزر تثبيت Office، وسيتم تنزيل ملف OfficeSetup على جهاز الكمبيوتر الخاص بك.
- يمكنك فتح الملف عند اكتمال التنزيل، وسيبدأ تثبيت Microsoft 365، بما في ذلك Publisher، تلقائيًا على جهاز الكمبيوتر.
تجربة Publisher مجانًًا لمدة 30 يومًا!
نظرة عامة على Microsoft Publisher
Microsoft Publisher هو برنامج نشر مكتبي متعدد الاستخدامات يمكّن المستخدمين من إنشاء منشورات ذات مظهر احترافي بسهولة.
إن واجهته سهلة الاستخدام ومكتبة القوالب الشاملة وأدوات التخطيط والتصميم الدقيقة وخيارات الطباعة وإمكانيات معالجة الصور تجعله الخيار الأفضل لإنشاء مجموعة واسعة من المنشورات الاحترافية.
يتكامل Publisher مع تطبيقات Microsoft 365 الأخرى بعدة طرق. على سبيل المثال، يمكنك إدراج بيانات من جداول بيانات Excel، أو الارتباط بمستندات Word، أو حفظ مشاريع Publisher الخاصة بك في OneDrive أو SharePoint، بحيث يمكنك الوصول إليها من أي مكان.
ميزات Microsoft Publisher
Publisher هو برنامج سهل الاستخدام يحتوي على الأدوات اللازمة لتصميم ونشر أنواع مختلفة من المحتوى عبر الإنترنت ودون الاتصال بالإنترنت. وهو متخصص في صياغة المحتوى الترويجي مثل النشرات والقوائم وتصميمات أغلفة الكتب والكتيبات واللافتات والمزيد. فيما يلي بعض الميزات التي تجعله سهل الاستخدام:
- وظيفة السحب والإفلات حتى تتمكن من الحصول بسرعة على النتائج المطلوبة.
- المسطرة وعناصر التوجيه التي تساعد على اصطفاف كل شيء بشكل مثالي.
- حفظ ملفات الصور عالية الدقة بتنسيقات الصور الشائعة.
- حفظ العمل تلقائيًا في OneDrive، حتى تتمكن من الوصول إلى ملفاتك من أي مكان دون الحاجة إلى القلق بشأن فقدان أي عمل.
مجموعة واسعة من القوالب
قوالب Publisher عبارة عن تخطيطات مصممة مسبقًا يمكنك استخدامها لإنشاء منشوراتك. وهي تتضمن جميع العناصر الأساسية التي تحتاجها، مثل مربعات النص والصور والأشكال. يمكنك ببساطة إضافة المحتوى الخاص بك وتخصيص القالب لإنشاء منشور فريد ذي مظهر احترافي.
تتوفر القوالب لمجموعة واسعة من الأنماط المختلفة، مثل الكتيبات والمنشورات والنشرات الإعلانية والرسائل الإخبارية وبطاقات التهنئة والشهادات وقوائم الطعام وقوائم الأسعار والكتالوجات وملصقات التسمية والدعوات والملصقات والتقويمات.
هناك نوعان رئيسيان من قوالب Publisher:
- القوالب المضمنة: إنها خيار جيد للمستخدمين الجدد في Publisher أو الذين يحتاجون إلى إنشاء منشور بسيط بسرعة.
- القوالب عبر الإنترنت: يمكنك البحث عنها من خلال واجهة Publisher أو تنزيل واستيراد القوالب عبر الإنترنت من مواقع الويب التابعة لجهات خارجية. إنها توفر مجموعة متنوعة من الاختيارات أكثر من القوالب المضمنة، وغالبًا ما تكون أكثر تعقيدًا وجاذبية من الناحية البصرية.
 ابحث عن القالب الذي تحتاجه لمشروعك
ابحث عن القالب الذي تحتاجه لمشروعك
لاستخدام قالب Publisher، ما عليك سوى فتح Publisher والنقر فوق الزر “جديد New”. في معرض النماذج، حدد نوع المنشور الذي تريد إنشاءه، ثم حدد قالبًا. يمكنك بعد ذلك تخصيص القالب لإنشاء منشورك.
استخدام الكائنات لمعالجة العناصر ونقلها
يمكن اعتبار أي شيء تضيفه إلى الصفحة كائنًا، مثل مربعات النص والصور والأشكال والجداول والمخططات. بمجرد إضافة كائن إلى الصفحة، يمكنك نقله وتغيير حجمه وتدويره ووضعه في طبقات. يمكنك أيضًا تجميع الكائنات معًا حتى تتمكن من نقلها أو تغيير حجمها معًا.

لتحريك كائن، انقر عليه لتحديده ثم اسحبه إلى الموقع المطلوب. لتغيير حجم كائن، انقر على أحد مؤشرات التحديد واسحبه، ولتدوير كائن، انقر فوق مؤشر التدوير واسحبه في الاتجاه الذي تريده. لتكوين طبقات من الكائنات، انقر فوق الكائن الذي تريد نقله إلى الخلف، ثم حدد Format > Arrange > Send to Back أو تنسيق > ترتيب > إرسال إلى الخلف.
يمكنك أيضًا محاذاة الكائنات وتوزيعها. ما عليك سوى تحديد العناصر التي تريد محاذاتها، ثم تحديد Format > Arrange > Align أو تنسيق > ترتيب > محاذاة. لتوزيع الكائنات، حدد الكائنات التي تريد توزيعها، ثم حدد Format > Arrange > Distribute أو تنسيق > ترتيب > توزيع.
ستوفر لك القوالب المبنية الوقت عند التعامل مع العناصر التي يمكن إعادة استخدامها
إن القوالب المبنية “Building Blocks” هي أجزاء من المحتوى يمكن إعادة استخدامها عدة مرات ويمكنك حفظها وإدراجها في منشوراتك. ويمكن أن تشمل هذه القوالب النصوص والصور والأشكال والعناصر الأخرى. يمكن أن تكون القوالب بسيطة مثل شعار شركة، أو معقدة مثل قالب رسالة إخبارية متعددة الصفحات.
لإنشاء قالب مبني حدد المحتوى الذي تريد حفظه، ثم انقر فوق علامة التبويب إدراج > زر أجزاء الصفحة > إضافة تحديد إلى معرض أجزاء الصفحة (Insert tab > Page Parts button > Add Selection to Page Parts Gallery). سيتم فتح مربع الحوار “القوالب المبنية Building Block”، ويمكنك إعطاء هذا القالب اسمًا ووصفًا واختيار المعرض الذي تريد حفظه فيه.

لإدراج قالب مبني في منشور، انقر فوق علامة التبويب “إدراج” > زر “أجزاء الصفحة” (Insert tab > Page Parts) ثم حدد القالب المبني الذي تريد إدراجه. يمكنك أيضًا استعراض القوالب المبنية وإدراجها من مربع الحوار “مكتبة القوالب المبنية Building Block Library”.
يمكن أن تكون القوالب المبنية طريقة رائعة لتوفير الوقت والجهد عند إنشاء المنشورات. ومن خلال حفظها وإعادة استخدامها، يمكنك إنشاء منشورات متسقة وذات مظهر احترافي بسرعة وسهولة.
مجموعة واسعة من خيارات التصدير
تسمح لك خيارات التصدير في Publisher بحفظ المنشور بمجموعة متنوعة من تنسيقات الملفات، بحيث يمكنك مشاركته مع الآخرين أو نشره على الويب.
لتصدير المنشور، انقر فوق علامة التبويب “ملف” > الزر “تصدير” (File > Export). في مربع الحوار تصدير، حدد تنسيق الملف الذي تريد تصدير المنشور إليه، ثم انقر فوق الزر نشر “Publish”.
تتوفر تنسيقات الملفات التالية للتصدير في Publisher:
| XPS | HTML | JPG | |
| PNG | TIFF | GIF | BMP |
بالإضافة إلى تنسيقات الملفات المذكورة أعلاه، يمكنك أيضًا تصدير المنشور إلى مستند Word أو عرض تقديمي لـ PowerPoint أو جدول بيانات Excel.
بالإضافة إلى تنسيقات التصدير، يمكنك أيضًا تخصيص الطريقة التي تريد بها تصدير الملفات. على سبيل المثال، يمكنك اختيار تصدير المنشور كصفحة واحدة أو كصفحات متعددة. يمكنك أيضًا اختيار تصدير المنشور الخاص بك مع الخطوط أو بدونها.
تطبيقات Microsoft 365 الإضافية
إلى جانب تقديمها لبرامج تزيد الإنتاجية، توفر Microsoft 365 لجميع المستخدمين سعة تخزينية سحابية تبلغ 1 تيرابايت من خلال OneDrive. تمنحك هذه الميزة سهولة الوصول إلى ملفاتك من أي مكان، وتسهيل مشاركة الملفات مع أعضاء الفريق، وتمكين التعاون بسلاسة. فيما يلي بعض التطبيقات الشائعة للغاية والتي تتضمنها حزمة Microsoft 365.
- Word: أداة معالجة النصوص الرئيسية، يحتوي Word على كل ما قد تحتاجه عند إنشاء مستندات نصية. بالإضافة إلى مجموعة واسعة من القوالب والخطوط والتخطيط وخيارات التدقيق، يحتوي Word أيضًا على مجموعة من الجداول والرسوم البيانية للمساعدة في تنظيم المحتوى الخاص بك بطريقة سهلة الاستيعاب.
- Excel: يعتبر برنامج Excel على نطاق واسع أفضل أداة لجداول البيانات للاستخدام التجاري، ويأتي مزودًا بعدد لا يحصى من الميزات والصيغ والوظائف والمزيد. يمكنك أتمتة إدخال بياناتك من خلال العديد من أدوات العمل المختلفة للمساعدة في تبسيط العملية وتنظيم البيانات بسرعة بأسلوب منظم.
- PowerPoint: إذا كنت بحاجة إلى إنشاء عرض تقديمي لأي سبب من الأسباب، فإن PowerPoint هو البرنامج الأسهل والأفضل. يأتي مزودًا بقوالب مصممة بشكل جميل ومجموعة رائعة من الخطوط والألوان والانتقالات بين الشرائح، ويمكنك تحريك كل كائن على الشريحة. هناك أيضًا مجموعة من الأدوات التي تساعدك أثناء تقديم عرض الشرائح الخاص بك.
الأسئلة الشائعة
هل Microsoft Publisher مجاني?
على الرغم من عدم وجود إصدار مجاني من Microsoft Publisher، إذا اتبعت الإرشادات المذكورة أعلاه، فسوف أوضح لك كيفية تنزيله وتثبيته مجانًا لمدة 30 يومًا. سيمنحك هذا الوصول الكامل إلى جميع الميزات والقوالب، حتى تتمكن من اختبار ميزات Publisher بنفسك أو إكمال بعض المشاريع قصيرة المدى.
ما الفرق بين Publisher وWord?
Publisher هو تطبيق للنشر المكتبي لإنشاء منشورات ذات مظهر احترافي، مثل الكتيبات والنشرات الإخبارية والمجلات. Word هو تطبيق لمعالجة النصوص لإنشاء المستندات النصية وتحريرها، مثل الرسائل والتقارير والسير الذاتية. يتمتع Publisher بميزات ومرونة أكبر من Word ، ولكنه أيضًا أكثر تعقيدًا في الاستخدام. يعد Word أسهل في الاستخدام، ولكنه ليس مناسبًا لإنشاء منشورات معقدة.
هل يمكنني تصدير مشروع Publisher الخاص بي كملف PDF?
نعم، يمكنك تصدير Publisher إلى العديد من تنسيقات الملفات المختلفة بما في ذلك PDF. في الواقع، يعد PDF أحد تنسيقات التصدير الأكثر شيوعًا لمنشورات Publisher. وذلك لأن ملفات PDF قابلة للقراءة ويمكن فتحها على أي جهاز باستخدام قارئ PDF.
لتصدير منشور Publisher الخاص بك إلى ملف PDF، اتبع الخطوات التالية: افتح منشور Publisher الخاص بك > انقر فوق علامة التبويب ملف > انقر فوق أمر التصدير > في مربع الحوار تصدير، حدد PDF كتنسيق الملف > انقر فوق الزر نشر.