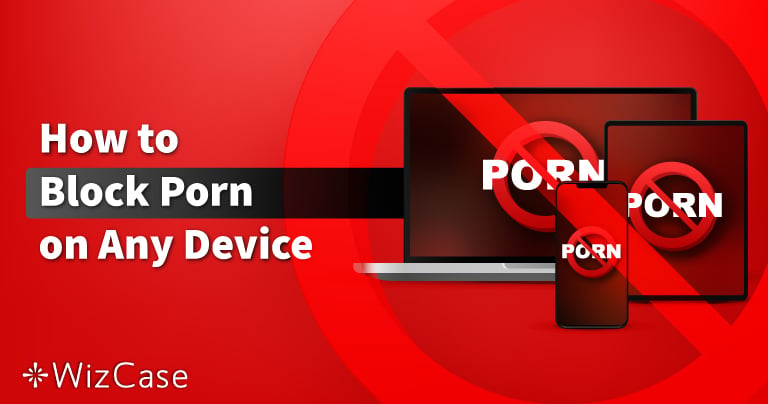يحتوي Adobe Premiere Pro على جميع الأدوات الأساسية التي يحتاجها أي شخص لإنتاج فيديو بأسلوب احترافي. تتضمن مجموعة أدواته الشاملة تحرير الصور الملتقطة بعدة كاميرات، وتصحيح الألوان ودرجاتها، والانتقالات السلسة، والمؤثرات المرئية، وتحرير الصوت، والمزيد.
يعد Premiere Pro جزءًا من مجموعة Adobe الرائعة من تطبيقات Creative Cloud. وهذا يسمح له بدمج العناصر بسهولة من Photoshop وAfter Effects وAdobe Stock Images والمزيد.
اتبع الإرشادات أدناه، وسأوضح لك كيفية تنزيل Premiere Pro وتثبيته مجانًا لمدة 7 أيام.
تنزيل Adobe Premiere Pro مجانًا
كيفية تنزيل Adobe Premiere Pro وتثبيته مجانًا
- انتقل مباشرة إلى صفحة تنزيل Adobe Premiere Pro الرسمية.
- انقر فوق خيار التجربة المجانية في الجانب الأيمن العلوي من شريط القائمة.

- تمنحك Adobe خيار تنزيل برنامج Premiere Pro فقط، أو يمكنك اختبار المجموعة الكاملة من تطبيقات Adobe Creative Cloud. تتضمن هذه الحزمة برامج مثل Photoshop وInDesign وIllustrator وAcrobat Pro وLightroom والمزيد. في كلتا الحالتين، سيتم تثبيت Creative Cloud على جهاز الكمبيوتر. سأقوم فقط بتنزيل برنامج Premiere Pro، ولكن التعليمات هي نفسها في كلتا الحالتين. بمجرد اتخاذ قرارك، انقر فوق الزر “بدء التجربة المجانية”.

- سواء كان لديك حساب لدى Adobe أم لا، ستحتاج إلى إدخال عنوان بريدك الإلكتروني. سيكون هذا هو اسم المستخدم الذي تستخدمه لتسجيل الدخول إلى حساب Premiere Pro الخاص بك.
- على الرغم من أن Adobe تقدم فترة تجريبية مجانية مدتها 7 أيام، إلا أنك ستحتاج رغم ذلك إلى إدخال معلومات بطاقتك الائتمانية أو PayPal. لن يتم تحصيل رسوم منك إلا بعد انتهاء الفترة التجريبية المجانية.

- سيُطلب منك إدخال كلمة مرور جديدة. يجب أن تكون مكونة من 8-20 حرف/رقم. عند الانتهاء، اضغط على زر المتابعة.
- سيتم تنزيل ملف مجموعة Creative Cloud على جهاز الكمبيوتر الخاص بك.
- عند اكتمال التنزيل، افتح الملف لبدء معالج الإعداد.
- اكتب كلمة المرور الجديدة، وسيبدأ تثبيت Creative Cloud تلقائيًا على جهاز الكمبيوتر.
- عند اكتمال تثبيت Creative Cloud، سيبدأ تثبيت Premiere Pro على الفور. إذا اخترت تثبيت جميع تطبيقات Creative Cloud، ستبدأ في تثبيت واحد تلو الآخر.
تنزيل Adobe Premiere Pro مجانًا
نظرة عامة على أدوبي بريمير برو
Adobe Premiere Pro هو برنامج تحرير فيديو متوافق مع معايير الصناعة. يتم استخدامه من قبل الجميع بدءًا من صانعي الأفلام الهواة والطلاب وحتى محترفي التسويق ومنتجي الأفلام. ويتميز بلوحة تحرير غير خطية متعددة المسارات سهلة الاستخدام، ومجموعة ضخمة من الأدوات. ولأنه جزء من Adobe Creative Cloud، من السهل إضافة عناصر من برامج Adobe الأخرى إلى الفيديو الذي تقوم بتنفيذه.
خضع Premiere Pro مؤخرًا لتحول كبير، سواء من حيث المظهر أو الوظيفة. من بين الإضافات الجديرة بالملاحظة أدوات إعادة التأطير التلقائي، وإدخال تحسينات على النص والرسومات وقدرات الصوت، وتوسيع دعم الترميز (كودك)، وإدخال ميزة التصدير السريع، وهذا غيض من فيض التحديثات التي أدخلت عليه.
البرنامج أكبر من أن تتطرق هذه المراجعة إلى سرد كل تفاصيله. بدلاً من ذلك، سأركز على بعض الميزات المهمة والتحديثات الجديدة.
مميزات Adobe Premiere Pro
التحديث: لقد أُدخلت الكثير من تحسينات الأداء على أحدث إصدار من Premiere Pro، بحيث أصبح أداء المخطط الزمني أسرع بما يصل إلى 5 مرات. ويرجع ذلك إلى عدد من العوامل، بما في ذلك:
- محرك عرض المخطط الزمني الجديد: العمل مع المشاريع الأكبر والأكثر تعقيدًا بشكل أكثر كفاءة.
- تحسين تسريع وحدة معالجة الرسومات (GPU): الوصول إلى المزيد من العمليات، مثل عرض المخطط الزمني ومعالجة التأثيرات.
- تحسينات الذاكرة: يمكن أن تؤدي إلى تحسينات في الأداء على الأنظمة ذات الذاكرة المحدودة.
باستخدام هذه الترقيات، أصبح من الممكن إكمال العديد من المهام بشكل أسرع بما في ذلك استيراد لقطات عالية الدقة ومعدل تغير إطارات مرتفع، وعرض المشاريع المعقدة التي تتضمن الكثير من التأثيرات، وفتح المشاريع وحفظها.
يمكنني استخدام Premiere Pro، وعلى الرغم من أنه يقدم مجموعة من الميزات الاحترافية، فقد يتطلب الأمر بعض الوقت لإتقانها. ولحسن الحظ، توفر Adobe ثروة من الموارد المفيدة لمساعدة الأفراد، بدءًا من أولئك الذين يطمحون إلى إنشاء أفلام وحتى محترفي التسويق، تساعد في الاستخدام الفعال لهذه الأدوات لتحقيق النتائج المرجوة.
يحتوي Premiere Pro على نوعين من البرامج التعليمية؛ تلك التي تفتح في التطبيق وتلك الموجودة على متصفحك. أجد أن الأدلة الموجودة داخل التطبيق هي الأكثر فائدة لأنها تمنحك خبرة عملية بينما تتعلم تقنيات مختلفة. تعتمد البرامج التعليمية المستندة إلى المتصفح على أدلة ومقاطع فيديو خطوة بخطوة لتعليمك كيفية إجراء وظائف تحرير الفيديو المختلفة.

أربعة أنواع من أدوات التحرير لقص الفيديو
هناك أربع طرق مختلفة لتحرير مقطع فيديو في Premiere Pro. تم تصميم تعديلات Ripple and Roll للعمل على المساحة الموجودة بين مقطعي فيديو.
- Roll: عندما يكون لديك مقاطع متعددة، يمكنك قص نقطة الدخول للفيديو الأول ونقطة الخروج للفيديو الثاني دون تغيير طول المقطعين.
- Ripple: لسد الفجوات الموجودة على يسار ويمين المقاطع التي تم قصها أثناء إجراء التعديلات.

تعد أداتي Slide وSlip ضروريتين لضبط موضعي قص في سلسلة من ثلاثة مقاطع فيديو.
- Slide: عند استخدام أداة Slide لنقل مقطع إلى اليمين أو اليسار، فإنه يقوم تلقائيًا بقص المقطع الذي يتحرك فوقه.
Slip: لتغيير نقاط الدخول والخروج للمقطع بنفس عدد الإطارات في كلا الاتجاهين. تقوم أداة Slip بتغيير إطارات البداية والنهاية، ولكنها لا تغير مدة المقطع أو تؤثر على مقاطع الفيديو المحيطة.

بينما يتم استخدام Slip وSlide بشكل عام في المقطع الأوسط، إلا أنهما يمكن أن تعملا عند الرغبة في تحرير المقطع الأول أو الأخير في السلسلة.
يستخدم اكتشاف تحرير المشهد الذكاء الاصطناعي لتبسيط عملية التحرير
تعد ميزة “اكتشاف تحرير المشهد Scene Edit Detection” ميزة جديدة في Adobe Premiere Pro تستخدم الذكاء الاصطناعي لاكتشاف تغير المشهد في مقطع الفيديو تلقائيًا. يمكن أن يكون هذا مفيدًا لتحرير مقاطع الفيديو التي تحتوي على الكثير من التغييرات في المشهد بسرعة وسهولة، مثل التقارير الإخبارية والأفلام الوثائقية ومقاطع الفيديو الموسيقية.
لاستخدام أداة اكتشاف تحرير المشهد، ما عليك سوى تحديد مقطع الفيديو الذي تريد تحليله ثم النقر فوق الزر اكتشاف تحرير المشهد في شريط الأدوات. سيقوم Premiere Pro بعد ذلك بتحليل مقطع الفيديو واكتشاف جميع حالات تغير المشهد.
بمجرد اكتشاف تغير المشهد، يمكنك إضافة نقاط قطع عند كل تغيير في المشهد من خلال النقر على زر Add Cut Points. سيقوم Premiere Pro تلقائيًا بإضافة نقاط القطع عند كل تغيير في المشهد.
يمكنك أيضًا ضبط حساسية ميزة اكتشاف تحرير المشهد باستخدام شريط تمرير الحساسية في لوحة اكتشاف تحرير المشهد. ستؤدي الحساسية الأعلى إلى اكتشاف المزيد من حالات تغير المشهد.
فيما يلي بعض النصائح لاستخدام أداة اكتشاف تحرير المشهد:
- استخدم أداة اكتشاف تحرير المشهد على مقاطع الفيديو التي تحتوي على الكثير من التغييرات في المشاهد، مثل التقارير الإخبارية والأفلام الوثائقية ومقاطع الفيديو الموسيقية.
- تجنب استخدام Scene Edit Detection في مقاطع الفيديو التي تحتوي على الكثير من الحركة أو المقاطع بالغة التعقيد. وهذا يمكن أن يؤدي إلى نتائج غير دقيقة.
- قم بتجربة الإعدادات المختلفة لـ Scene Edit Detection للعثور على ما يناسب لقطاتك بشكل أفضل.
- قم بمعاينة تغييرات المشهد المكتشفة قبل تطبيقها على الفيديو الخاص بك للتأكد من أنك راضٍ عن النتائج.
توفير الوقت مع التحرير المستند إلى النص
يعد “التحرير المستند إلى النص Text-based editing” ميزة جديدة في Adobe Premiere Pro تتيح لك إنشاء مقاطع تقريبية من مقاطع الفيديو الخاصة بك بمجرد كتابة نص أو مطالبة. يستخدم البرنامج بعد ذلك الذكاء الاصطناعي لإنشاء القطع التقريبي تلقائيًا بناءً على المطالبات. هذه الأداة ليست جاهزة تمامًا لاستخدامها كأداة تحرير نهائية للمشاريع الكبرى أو مقاطع الفيديو الاحترافية، إلا أن التحرير المستند إلى النص مفيد لإنشاء مقاطع فيديو سريعة لوسائل التواصل الاجتماعي أو للحصول على تعليقات على مقاطع الفيديو قبل البدء في تحرير المقطع بالتفصيل.
لاستخدام التحرير المستند إلى النص، ما عليك سوى إنشاء تسلسل جديد في Premiere Pro ثم النقر فوق الزر “Text-Based Editing” في شريط الأدوات. سيؤدي هذا إلى فتح لوحة التحرير المستند إلى النص. بمجرد فتح اللوحة، اكتب النص المتعلق بالفيديو. سيقوم Premiere Pro تلقائيًا بإنشاء مقطع تقريبي من الفيديو الخاص بك بناءً على النص الذي أدخلته.
يمكنك بعد ذلك تعديل المقطع التقريبي في Premiere Pro حسب الحاجة. على سبيل المثال، يمكنك إضافة مقاطع، أو قصها، وضبط توقيت المقاطع. بمجرد الانتهاء من تحرير المقطع الأولي، يمكنك تصديره كملف فيديو أو تحميله إلى موقع استضافة الفيديو.
اضبط أبعاد الفيديو تلقائيًا باستخدام إعادة التأطير التلقائي
على الرغم من أنه سيكون من الأفضل أن تتفق جميع منصات وسائل التواصل الاجتماعي على حجم قياسي موحد لمقاطع الفيديو، إلا أنه يبدو من غير المرجح أن يتم تحقيق هذا على الإطلاق. وبالتالي، فإن إنشاء فيديو جذاب بصريًا يناسب أبعاد المنصات المختلفة مثل فيسبوك وتويتر وتيك توك وإنستاغرام وغيرها يصبح مهمة صعبة.
تم تصميم “أداة إعادة التأطير التلقائي Auto Reframe” لتسهيل ضبط نسبة العرض إلى الارتفاع للفيديو دون الحاجة إلى إعادة تنسيقه بالكامل.
باستخدام التكنولوجيا المتقدمة، يستطيع Premiere Pro تحليل الفيديو وإجراء التعديلات دون فقدان العناصر المهمة أو اقتصاص رأس الشخص أو أي كائن آخر بالقرب من حدود الفيديو.
من المهم ملاحظة أن هذا التحديث لا يزال جديدًا، وهو لا يخلو من الأخطاء. تعمل الميزة بشكل أفضل مع الكائنات التي يمكن لخوارزمية إعادة التأطير التلقائي التعرف عليها بشكل صحيح. لذا ألق نظرة على مقاطع الفيديو قبل إنتاج المقطع النهائي، ويمكنك -إذا دعت الحاجة- دائمًا إجراء تغييرات طفيفة على الإطار لتحسين الفيديو. في أغلب الأحيان، لم أواجه أية مشكلات مع مقاطع الفيديو التي أنشأتها، ووجدت أن هذا يوفر الكثير من الوقت.
لفتح أداة إعادة التأطير التلقائي، انقر فوق زر Sequence الموجود في شريط القائمة أعلى الصفحة ثم انقر فوق خيار Auto Reframe Sequence. سيؤدي هذا إلى فتح مربع حوار، ويمكنك اختيار حجم محدد مسبقًا أو اختيار أبعاد مخصصة.

الانتقالات والتأثيرات الاحترافية
يحتوي Premiere Pro على أكثر من 40 مؤثر انتقال للفيديو، لتسهيل الانتقال بسلاسة من مقطع فيديو إلى آخر. إذا كنت تشعر أنك بحاجة إلى المزيد من الانتقالات يمكنك إما تثبيت مكون إضافي للانتقال للوصول إلى مجموعة أكبر أو إنشاء انتقال مخصص في Adobe After Effect وتحميله من خلال مكتبة Creative Cloud.
توفر ميزة الانتقالات وظيفة سحب وإسقاط سهلة الاستخدام. للوصول إليها، انتقل إلى قائمة التأثيرات الموجودة على الجانب الأيسر من المخطط الزمني وحدد موقع مجلد “تأثيرات الانتقال Transition Effect”. ومن هناك، يمكنك بسهولة سحب الملف المطلوب ووضعه في بداية المقطع أو نهايته. لمراقبة عملية الانتقال، ما عليك سوى تشغيل المقطع وعرضه في معاينة الفيديو.

يأتي Premiere Pro مزودًا بجميع تأثيرات الفيديو التي تحتاجها لتصحيح مشكلات الإضاءة وتغيير التلوين وأداة التحويل لضمان ظهور كل شيء بشكل ممتاز.
في التحديث الأخير، أضافت Adobe ميزة “مثبت الاهتزاز Warp Stabilizer” المضمنة في After Effects لإصلاح مقاطع الفيديو المهتزة. هناك العديد من الخيارات المختلفة التي يمكنك استخدامها عند تثبيت مقاطع الفيديو، بما في ذلك قص الفيديو، واختيار مدى سلاسة حركة الفيديو الذي تريده، وتغيير حجم الحدود تلقائيًا.
Morph Cut ينعم عمليات القطع السريعة باستخدام الذكاء الاصطناعي
ميزة “تشكيل وقص Morph Cut” في Adobe Premiere Pro عبارة عن انتقال لتحرير الفيديو يساعد في إنشاء مقاطع فيديو احترافية لأشخاص يتحدثون عن طريق تسهيل قطع الانتقال بين المقاطع الصوتية. التحدي الشائع الذي يأتي مع تحرير اللقطات التي تتضمن شخص ما وهو يتحدث، هو أن هذا الشخص قد يتلعثم، أو يستخدم بشكل متكرر كلمات الحشو، أو ببساطة يقاطع حديث الآخرين فجأة. يمكن أن يؤدي هذا إلى الحاجة لكثير من القطع بالقفز بين مقطع وآخر في الفيديو النهائي، مما قد يجعله يبدو مفككًا وغير احترافي.
تستخدم ميزة Morph Cut الذكاء الاصطناعي لتحليل لقطات الفيديو وإنشاء انتقال سلس بين مقطعين تلقائيًا. يتم إنشاء هذا الانتقال عن طريق دمج المقطعين معًا بانسيابية، مما يساعد على إخفاء قطع الانتقال.
لاستخدام ميزة Morph Cut، ما عليك سوى تحديد المقطعين اللذين تريد الانتقال بينهما ثم النقر على زر Morph Cut في شريط الأدوات. سيقوم Premiere Pro بعد ذلك بإنشاء الانتقالات تلقائيًا. للحصول على أفضل النتائج، يجب عليك استخدام ميزة Morph Cut على المقاطع المتشابهة في الطول والتركيب. سيساعد هذا في إنشاء انتقال أكثر سلاسة. بالإضافة إلى ذلك، حاول عدم استخدامها مع المقاطع التي تحتوي على الكثير من الحركة لأنها قد تؤدي إلى تقطّع الانتقالات.
أنشئ مقاطع فيديو جاهزة للواقع الافتراضي بزاوية 360 درجة
يتيح Premiere Pro للمستخدمين إنشاء مقاطع فيديو بنطاق 360 درجة متوافقة مع مجموعة واسعة من أجهزة الواقع الافتراضي. باستخدام هذا البرنامج، ستتمتع بالمرونة اللازمة لضبط زاوية المشاهدة، مما يضمن عدم إغفال أي تفاصيل أساسية. علاوة على ذلك، يمكنك أيضًا دمج عنصر ثلاثي الأبعاد في الفيديو، لتلبية احتياجات الجماهير بدون أجهزة الواقع الافتراضي، على الرغم من أن تجربة التأثير الغامر بشكل كامل، تتطلب من المشاهدين ارتداء نظارات خاصة باللونين الأحمر والأزرق.
عند إنتاج الفيديو، تأكد من وضع علامة عليه تشير إلى أنه بنطاق 360 درجة حتى تتمكن مواقع مثل فيسبوك ويوتيوب من فهمه والتعامل معه كفيديو بنطاق 360 درجة.
تحرير زوايا الكاميرا المتعددة
ليس هناك حد لعدد زوايا الكاميرا التي يمكنك تحريرها باستخدام Premiere Pro. قم بتمييز المقطع الذي تريد تحريره وافتح “تسلسل مصدر الكاميرات المتعددة multi-camera source sequence”. سيقوم البرنامج تلقائيًا بمزامنة المقاطع المختلفة بناءً على عدة عوامل، بما في ذلك الصوت، وهو أمر مفيد في الحالات التي لا توجد فيها طوابع زمنية داخلية. يمنحك تحرير الكاميرات المتعددة القدرة على تغيير زاوية الفيديو أثناء تشغيل الملف الأصلي. بمجرد اختيار الزاوية التي تريدها، يمكنك إجراء جميع التعديلات التي تحتاجها لإكمال المشهد.
ضبط الألوان
جلبت Adobe أدوات Lumetri Color Tools إلى Premiere Pro. وهذا منح محرري الفيديو مرونة لا تصدق عندما يتعلق الأمر بمعالجة الألوان لضبط درجة لون الفيديو. يمكنك تغيير توازن اللون الأبيض، وزيادة أو تقليل التوهج، وإضافة الضوء والظلال من خلال الإطارات الرئيسية.
تحتوي أداة Lumetri أيضًا على فلاتر لمقاطع الفيديو التي يمكن أن تمنحك مقطعًا بمظهر HDR، أو تغييره إلى نمط عتيق، أو ببساطة العثور على مجموعة ألوان أفضل مما يظهر بشكل طبيعي على الشاشة.

ميزة أخرى أضافها Premiere Pro مؤخرًا وهي “مطابقة الألوان Color Match”. قم بتنشيط هذه الميزة عند تجميع مقطعي فيديو أو أكثر معًا. سيقوم بتحليل الألوان في كل مقطع ومطابقتها مع بعضها البعض لتجنب التناقضات.
مجموعة واسعة من خيارات النص والكتابة
لا يتعلق إنتاج الفيديو وتحريره فقط بمقاطع الفيديو. تحتاج أيضًا إلى اختيار الخطوط والكتابة المناسبة لمنح مشروعك الشكل والأسلوب الذي تريده. يمكن استخدام النص لتقديم الفيديو وتحديد المتحدثين وعرض المعلومات وشد الانتباه بصريًا.
لإضافة نص إلى الفيديو في Premiere Pro، يمكنك استخدام أداة “النص Text”. توجد أداة النص في شريط الأدوات. لاستخدام أداة النص، ما عليك سوى النقر على الشاشة حيث تريد إضافة النص وبدء الكتابة.
بمجرد إضافة النص إلى الفيديو، يمكنك تخصيصه باستخدام لوحة النص. توجد لوحة النص في نافذة Essential Graphics وتسمح لك بتغيير الخط والحجم واللون والسمات الأخرى للنص. يمكنك أيضًا إضافة تأثيرات إلى النص الخاص بك في Premiere Pro. ما عليك سوى تحديد طبقة النص في المخطط الزمني ثم النقر فوق علامة التبويب “التأثيرات Text” التي تسرد جميع التأثيرات التي يمكنك إضافتها إلى النص.
إذا كانت لديك شركة، ستحتاج إلى استخدام نفس الخط لجميع العلامات التجارية المختلفة الخاصة بك لتحقيق الاتساق وتسهيل التعرف على العلامة التجارية. إذا لم يكن الخط مثبتًا على Premiere Pro، يمكنك تثبيت الخط على جهاز الكمبيوتر. وبعد ذلك، سيكون متاحًا من القائمة المنسدلة “الخط Font” في لوحة “النص Text”.
فيما يلي بعض النصائح لاستخدام النص والطباعة في Premiere Pro:
- استخدم خطًا يسهل قراءته. تجنب استخدام الخطوط الصغيرة جدًا أو الرفيعة جدًا أو المزخرفة جدًا.
- استخدم خطًا مناسبًا لنبرة الفيديو. على سبيل المثال، استخدم خطًا أكثر جدية لفيديو عمل وخطًا أكثر مرحًا لفيديو شخصي.
- استخدم لونًا للنص يتناقض مع الخلفية. هذا سيجعل النص أسهل في القراءة.
- استخدم التأثيرات باعتدال. الكثير من التأثيرات يمكن أن تجعل النص يبدو مزعجًا وغير احترافي.
أدوات تحرير الصوت المتقدمة
لقد وجدت أن أدوات تحرير الصوت سمحت لي بإجراء التعديلات اللازمة للحصول على المنتج النهائي الذي كنت أبحث عنه. كانت هذه الأدوات مفيدة للغاية، لأنها جعلتني لا أحتاج إلى تنزيل برنامج ثانوي لتحرير الصوت. تعد ميزات تحرير الصوت قوية بما يكفي لتلبية احتياجات محرري الفيديو المحترفين والهواة. تتضمن بعض ميزات تحرير الصوت الأكثر شيوعًا في Premiere Pro ما يلي:
- ضبط مستوى الصوت: يتيح لك Premiere Pro ضبط مستوى صوت المقاطع الصوتية والمسارات الفردية. يمكنك أيضًا استخدام أداة مزج الصوت لضبط الصوت بشكل عام في مشروعك.
- المؤثرات الصوتية: يتضمن Premiere Pro مكتبة من المؤثرات الصوتية التي يمكنك إضافتها إلى مقاطع الفيديو الخاصة بك. يمكنك أيضًا استيراد المؤثرات الصوتية الخاصة بك من مصادر أخرى.
- أداة مزج الصوت: يتيح لك Premiere Pro مزج مسارات صوتية متعددة معًا. يمكن أن يكون هذا مفيدًا لإنشاء مقاطع صوتية معقدة لمقاطع الفيديو.
بالإضافة إلى ميزات تحرير الصوت الأساسية هذه، يتضمن Premiere Pro أيضًا عددًا من ميزات تحرير الصوت المتقدمة، مثل:
- خفض مستوى الصوت: يؤدي ذلك تلقائيًا إلى خفض مستوى صوت أحد المسارات الصوتية عند تشغيل مسار صوتي آخر. يُستخدم هذا غالبًا لخفض مستوى صوت موسيقى الخلفية عندما يتحدث شخص ما في الفيديو.
- معادلة الصوت: سمحت لي بضبط استجابة التردد للمسار الصوتي. يمكن استخدام هذا لتحسين جودة الصوت للمسارات الصوتية، أو لإنشاء تأثيرات محددة.
- ضغط الصوت: يمكنك تقليل حجم الملف الصوتي دون التضحية بالكثير من الجودة. يمكن أن يكون هذا مفيدًا لتوفير المساحة على القرص الصلب لديك، أو لبث مقاطع الفيديو الخاصة بك عبر الإنترنت.
مجموعة واسعة من خيارات التصدير
هناك خيارات تصدير متعددة في Premiere Pro، مما يسمح لك بتصدير الفيديو الخاص بك بمجموعة متنوعة من التنسيقات والإعدادات. فيما يلي بعض الخيارات الأكثر شيوعًا:
- التنسيق: يمكنك تصدير مقاطع الفيديو بتنسيقات متنوعة، بما في ذلك MP4 وMOV وAVI وWMV. يعتمد التنسيق الذي تختاره على المنصة التي ستقوم بمشاركة الفيديو عليها.
- حجم الإطار: يتيح لك Premiere Pro تصدير مقاطع الفيديو بمجموعة متنوعة من أحجام الإطارات، بما في ذلك 1920 × 1080 (HD)، و3840 × 2160 (4K)، و7680 × 4320 (8K). يعتمد حجم الإطار الذي تختاره على دقة مقطع الفيديو والجهاز الذي تخطط لتشغيله عليه فيما بعد.
- معدل الإطارات: هناك مجموعة متنوعة من معدلات الإطارات المتاحة، بما في ذلك 24 إطارًا في الثانية، و25 إطارًا في الثانية، و30 إطارًا في الثانية، و60 إطارًا في الثانية. يعتمد معدل الإطارات الذي تختاره على نوع الفيديو الذي تقوم بإنشائه.
- معدل البت: يحدد معدل البت جودة وحجم ملف الفيديو الخاص بك. سيؤدي معدل البت الأعلى إلى الحصول على فيديو عالي الجودة، ولكنه سيؤدي أيضًا إلى حجم ملف أكبر. يعتمد معدل البت الذي تختاره على المكان الذي تخطط لمشاركة الفيديو فيه.
بالإضافة إلى خيارات التصدير الأساسية هذه، يوفر Premiere Pro أيضًا عددًا من خيارات التصدير المتقدمة، مثل القدرة على تصدير مقاطع الفيديو التي لها ترميز “كودك” مخصص أو ملفات تعريف مخصصة. يمكنك أيضًا تصدير مقاطع الفيديو بمسارات صوتية وترجمات متعددة.
بمجرد تحديد إعدادات التصدير، انقر فوق الزر “تصدير Export”. سيبدأ Premiere Pro بعد ذلك في تصدير الفيديو. سيختلف وقت التصدير وفقًا لطول الفيديو وإعدادات التصدير التي حددتها.
بمجرد اكتمال عملية التصدير، ستجد الفيديو الذي تم تصديره في الموقع الذي حددته في نافذة إعدادات التصدير.
سهولة الاستعمال
يعد Premiere Pro برنامجًا معقدًا يحتوي على الكثير من الأدوات المتقدمة. من الأسهل معرفة ما إذا كان لديك بالفعل بعض المعرفة الأساسية بتحرير الفيديو. ومع ذلك، فيما يتعلق بأدوات التحرير، فهي بديهية للغاية، وإذا كانت لديك الخلفية الأساسية، ينبغي أن تكون قادرًا على إتقان الأساسيات واستخدام الأدوات المتقدمة بسرعة كبيرة.
إذا لم تكن لديك معرفة سابقة أو خلفية في تحرير الفيديو، فإنني أوصي بالاستفادة من المواد التعليمية المتعمقة التي يقدمها Premiere Pro. هناك أدلة داخل التطبيق، والتي تمنحك خبرة عملية، وبرامج تعليمية من خلال المتصفح تستخدم مقاطع الفيديو لإرشادك عبر تقنيات التحرير المختلفة.
أحد الأمور الرائعة في Premiere Pro هو أنه متوافق مع تطبيقات Creative Cloud الأخرى. من السهل تصميم عمل فني في Photoshop أو Illustrator أو إنشاء بعض الانتقالات أو التأثيرات الرقمية في After Effects، وتحميلها إلى CC Library ثم استيراد هذه العناصر إلى الفيديو الخاص بك.
واجهة المستخدم
يستخدم Premiere Pro نفس التصميم ذو النمط الداكن مثل برامج Adobe الأخرى. أجد الأمر صعبًا في بعض الأحيان، ولكنه يساعد في إبقاء التركيز على العمل، وليس على أشرطة الأدوات واللوحات المزدحمة.
محطة العمل قابلة للتخصيص بالكامل، ويمكنك اختيار الأدوات التي تريدها في شريط القائمة للوصول السريع. تتكون محطة العمل الافتراضية من أربعة أقسام:
- معاينة المصدر الأصلي في الزاوية اليسرى العليا
- توجد معاينة المشروع في الزاوية اليمنى العليا
- يتم تنظيم أصول المشروع في الزاوية اليسرى السفلية
- يوجد الجدول الزمني للفيديو متعدد المسارات في الجانب الأيمن السفلي

بالإضافة إلى محطة العمل الافتراضية، يحتوي Premiere Pro على العديد من محطات العمل الأخرى المعدة مسبقًا، مثل التجميع والتحرير واللون والتأثيرات والصوت والعناوين. تحتوي كل محطة عمل على أدوات مختلفة، بناءً على نوع العمل الذي ستقوم به. من السهل التبديل بين محطات العمل المتعددة أثناء العمل على مشروعك. يتم إدراج محطات العمل في شريط القائمة العلوي، وعندما تنقر عليها، فإنها ستغير تخطيط الواجهة تلقائيًا، وتضبط اللوحات والأدوات المرئية.

لن يؤثر ذلك على العمل الذي قمت به بالفعل. ما عليك سوى تغيير أدوات الوصول السريع واللوحات المتاحة.
الواجهة مرنة للغاية وتعمل بإمكانيات السحب والإفلات. يمكنك تحريك اللوحات وتثبيتها أو إلغاء تثبيتها وإضافة أدوات أو إزالتها إلى القوائم المتنوعة، لتبسيط عملك وتوفير الوقت الذي تستغرقه في البحث عن أدوات أو ميزات محددة.
كيفية إلغاء تثبيت Adobe Premiere Pro
في نهاية النسخة التجريبية المجانية، يمكنك إلغاء تثبيت Adobe Premiere Pro في بضع خطوات بسيطة.
- اكتب “إضافة أو إزالة البرامج Add or Remove Programs” في شريط بحث Windows واضغط على مفتاح Enter.
- ابحث عن Adobe Premiere Pro في قائمة البرامج المثبتة واضغط على زر إلغاء التثبيت.

- سيتم فتح تطبيق Adobe Creative Cloud وسيتحقق مما إذا كنت تريد حفظ إعدادات Premiere Pro على الكمبيوتر. اختر نعم أو لا.
- سيتم تشغيل “معالج إلغاء التثبيت Adobe Uninstallation Wizard” وحذف Premiere Pro بالكامل من جهازك.
كيفية إلغاء حساب Adobe Premiere Pro
عند إلغاء حسابك، ستفقد على الفور إمكانية الوصول إلى Premiere Pro. وهذا يعني أنه لن يتعين عليك إلغاء حسابك إلا عندما لا تحتاج إلى استخدامه بعد الآن. اتبع هذه الخطوات لإلغاء حسابك (إذا كنت لا تريد أن يتم تحصيل رسوم منك، تأكد من القيام بذلك قبل انتهاء الفترة التجريبية).
- انتقل إلى Adobe.com وقم بتسجيل الدخول إلى حسابك.
- انقر فوق علامة التبويب “الخطط Plans” في شريط القائمة.

- انقر على إدارة الخطط.

- اضغط على زر “إلغاء الخطة Cancel Plan”.

- سيتعين عليك الإجابة على استبيان حول سبب إغلاق الحساب. يمكنك الضغط على أي إجابة ثم الضغط على زر متابعة.
- ستحاول Adobe إنشاء عرض أفضل لإقناعك بشراء اشتراك. إذا لم تكن مهتمًا، اضغط على زر المتابعة.
- يوجد في أسفل الصفحة زر تأكيد. اضغط عليه لإلغاء الحساب. وبمجرد الانتهاء من ذلك، سوف تفقد إمكانية الوصول إلى Premiere Pro.
تطبيقات Adobe Creative Cloud الإضافية
- Adobe Photoshop: يحتوي برنامج التحرير الرقمي المعتمد على البكسل والأكثر اكتمالاً في السوق على الأدوات التي تحتاجها لتحويل أي صورة إلى عمل فني. يستخدم Photoshop الطبقات لمنح المستخدمين حرية تحرير كل كائن أو نص دون التأثير على أي شيء آخر على الصفحة. يمكنك إضافة ظلال وألوان أو قص أجزاء من الطبقة واقتصاصها دون القلق من أنها ستضيف هذه التأثيرات إلى بقية الصورة.
- Adobe Illustrator: على عكس Photoshop الذي يعمل مع وحدات البكسل، فإن Illustrator هو برنامج تحرير يعتمد على الصور المتجهة. يحتوي على ميزات مفيدة مثل أداة CSS Extractor لضمان ظهور عملك بنفس الشكل في Illustrator كما هو الحال بعد نشره وميزة مزامنة الألوان لمطابقة الألوان الموجودة في المستند بسهولة مع أي عمل تقوم به.
- Adobe InDesign: استخدم InDesign لإنتاج تخطيطات احترافية لكل من المنشورات الرقمية والمطبوعة. بفضل الميزات المفيدة مثل وظيفة الصفحة الرئيسية وأداة معالجة النصوص المضمنة، سيكون لديك كل ما تحتاجه لتصميم تخطيطات صفحتك أو مجلتك ونشرها.
الأسئلة الشائعة
هل برنامج Adobe Premiere Pro مجاني؟
يعد Adobe Premiere Pro جزءًا من مجموعة تطبيقات Creative Cloud القائمة على الاشتراك. ومع ذلك، إذا اتبعت التعليمات المذكورة أعلاه، سأوضح لك كيفية تنزيله مجانًا لمدة 7 أيام. يمنحك هذا وقتًا لاختبار البرنامج وربما حتى إنهاء العمل في مشروع معين.
كيف يمكنني إضافة نص في Adobe Premiere Pro
يأتي Adobe Premiere Pro مزودًا بمئات الخطوط، بما في ذلك مكتبة Adobe Fonts الكاملة والعديد من خيارات الطباعة المختلفة. يمكنك أيضًا تحميل خطوط مخصصة من جهاز الكمبيوتر إلى مساحة العمل الخاصة بك، حتى تتمكن من منح الفيديو الشكل والأسلوب الذي تريده.
بمجرد حصولك على الخطوط، يمكنك إدراج نص في مقاطع الفيديو باتباع الخطوات التالية:
- افتح Premiere Pro وقم بإنشاء مشروع جديد.
- قم باستيراد لقطات الفيديو التي تريد إضافة نص إليها.
- انقر على أداة النص في شريط الأدوات.
- انقر على الشاشة حيث تريد إضافة النص وابدأ الكتابة.
- قم بتخصيص النص باستخدام لوحة النص. يمكنك تغيير الخط والحجم واللون والسمات الأخرى للنص.
- يمكنك أيضًا إضافة تأثيرات مرئية ورسوم متحركة إلى النص باستخدام علامة التبويب “التأثيرات”.
كيفية تصدير مقطع فيديو في Adobe Premiere Pro?
يتمتع Premiere Pro بخيارات تصدير مختلفة ، بحيث تكون متأكدًا من أن الفيديو الخاص بك سيكون مصممًا وفق الإعدادات الصحيحة ومستوى الجودة المناسب للأنظمة التي سيتم عرضه عليها. لتصدير مقطع فيديو في Premiere Pro، ما عليك سوى الانتقال إلى ملف > تصدير > الوسائط أو “File > Export > Media”. سيؤدي هذا إلى فتح نافذة إعدادات التصدير. في نافذة إعدادات التصدير، يمكنك تحديد التنسيق وحجم الإطار ومعدل الإطارات ومعدل البت للفيديو. يمكنك أيضًا تحديد خيارات تصدير أخرى، مثل ما إذا كنت تريد تصدير الفيديو بالصوت والترجمة.
كيف يمكن اقتصاص مقطع فيديو في Adobe Premiere Pro?
حدد مقطع الفيديو الذي تريد اقتصاصه في لوحة “المخطط الزمني Timeline”، ثم افتح لوحة Effects. حدد موقع تأثير Crop واسحبه وأسقطه على مقطع الفيديو في لوحة Timeline. يمكنك الآن ضبط أشرطة التمرير لاقتصاص الفيديو بالحجم المطلوب. يمكنك معاينة الفيديو الذي تم اقتصاصه عن طريق مسح المخطط الزمني أو عن طريق الضغط على شريط المسافة لتشغيله.
كيف يمكن التكبير في Adobe Premiere Pro?
لتكبير مقطع فيديو في Adobe Premiere Pro، ابدأ بتحديد مقطع الفيديو في لوحة Timeline. بعد ذلك، انتقل إلى لوحة Effect Controls، وداخلها، قم بالتمرير لأسفل لتجد قسم “التحويل Transform”. قم بتوسيع قسم التحويل للكشف عن عناصر التحكم المتاحة. هنا، يمكنك ضبط تأثير التكبير/التصغير عن طريق ضبط شريط تمرير المقياس.
بالإضافة إلى ذلك، لديك خيار تعديل موضع التكبير/التصغير باستخدام عنصر التحكم Anchor Point. بعد تحقيق مستوى التكبير/التصغير والموضع المطلوبين، ما عليك سوى النقر فوق الزر “موافق” لتأكيد إعداداتك.
هل يتوافق Premiere Pro مع برامج Adobe Creative Cloud الأخرى?
إحدى المزايا المهمة لاستخدام Premiere Pro مقارنة ببرامج تحرير الفيديو الأخرى هي أنه متوافق مع مجموعة أدوات Adobe بأكملها. يمكنك تحرير الصور في Photoshop و InDesign و Illustrator وبسلاسة. دمج هذه الملفات في مقاطع الفيديو.
ماذا يحدث في نهاية الفترة التجريبية لبرنامج Adobe Premiere Pro لمدة 7 أيام?
ستتمكن من استخدام Adobe Premiere Pro طالما أن اشتراكك نشط. لمنع الرسوم غير المرغوب فيها، تأكد من إلغاء حسابك قبل انتهاء الفترة التجريبية المجانية.
الخلاصة
Adobe Premiere Pro هو برنامج تحرير الفيديو الرائد للمحترفين والهواة. إنه يحتوي على جميع الأدوات التي تحتاجها لمنح مقاطع الفيديو المظهر المطلوب. يتضمن ذلك لوحة تحرير بنمط المخطط الزمني متعدد المسارات وأربع أدوات لقص مقاطع الفيديو وتحرير الصوت وتغيير الحجم وإعادة التأطير وميزات الذكاء الاصطناعي التي تنشئ انتقالات سلسة ومطابقة الألوان وتحرير المشهد والمزيد.
يمكنك تجربة Adobe Premiere Pro مجانًا لمدة 7 أيام والحصول على جميع ميزاته القوية. من المفترض أن يمنحك هذا وقتًا كافيًا لاختبار المنتج وميزاته بنفسك، أو حتى إكمال بعض مشاريع تحرير الفيديو الصغيرة.
اقرأ المزيد