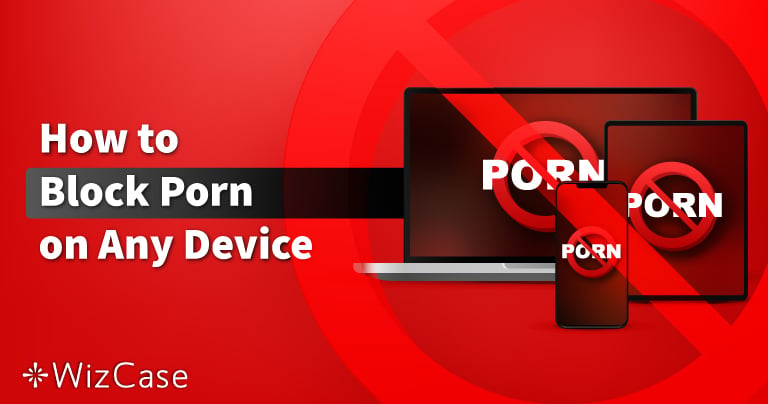Adobe Lightroom هو برنامج لتحرير الصور مُصمَّم خصيصًا لتحرير الصور المُلتقَطة بالهواتف والكاميرات. ويشمل كل الأدوات التي ستحتاج إليها لتجعل صورك تبدو بالطريقة التي تريدها، أو تنظِّمها في ألبوم، أو تشاركها على وسائل التواصل الاجتماعي.
يمكنك إما تحميل Lightroom ضمن مجموعة تطبيقات Adobe Creative Cloud الكاملة، أو تحميله منفصلًا. وبعد تحديد الخيار الأنسب لك، اتبع الإرشادات أدناه وسأوضح لك كيفية الحصول على تجربة مجانية لمدة 7 أيام.
تجربة Adobe Lightroom مجانًًا لمدة 7 يومًا!
كيفية تحميل وتثبيت Adobe Lightroom مجانًا
- انقر هنا لفتح صفحة تحميل Adobe Lightroom الرسمية في علامة تبويب جديدة.
- انقر على زر تجربة مجانية “Free Trial”.

- ستُفتح صفحة جديدة تحتوي على ثلاثة من برامج Adobe، فانقر على زر التجربة المجانية “Free Trial” تحت وصف Lightroom.

- أدخل عنوان بريدك الإلكتروني ثم اضغط على زر المتابعة.
- سيتعين عليك إدخال معلومات بطاقتك الائتمانية، لكنك لن تُحاسَب إلا بعد نهاية فترة التجربة المجانية. ثم اضغط على زر بدء التجربة المجانية “Free Trial”.

- أنشئ كلمة مرور وانقر على زر المتابعة “Continue” لإتمام إعداد الحساب، وسيُحمَّل تلقائيًا على جهازك ملف التثبيت بصيغة “.exe”.
- انقر على الملف لفتح برنامج التثبيت، ثم انقر على زر المتابعة لبدء عملية التثبيت.
- ستُفتح نافذة متصفح، وسيتعين عليك تسجيل الدخول إلى حسابك لدى Adobe. وبمجرد الانتهاء من ذلك، عُد إلى برنامج التثبيت واضغط على زر بدء التثبيت “Start Installer”.
- سيتم تحميل برنامج Adobe Creative Cloud على الكمبيوتر، وعند اكتمال التثبيت سيبدأ تلقائيًا في تحميل تطبيق Lightroom.
- في أثناء تثبيت Lightroom، ستعرض عليك Adobe استبيانًا يسأل عن دورك في شركتك، فيمكنك الإجابة على الأسئلة أو الضغط على زر “Skip Question” لتخطِّي السؤال.
تجربة Adobe Lightroom مجانًًا لمدة 7 يومًا!
مراجعة Adobe Lightroom
سبَّبت Adobe للمستخدمين كثيرًا من الالتباس والخلط عندما قسَّمت Lightroom إلى برنامجين منفصلين يحملان الاسم نفسه.
- Lightroom Classic: وهو البرنامج الأصلي الذي تقدمه Adobe لتعديل الصور على الكمبيوتر، وهو مُصمَّم من أجل المصورين المحترفين.
- Lightroom: برنامج سحابيّ لتعديل الصور يمكن استخدامه على الكمبيوتر والتابلت والهاتف، وهو سهل الاستخدام ويحتوي على أدوات مفيدة لكل من يريد تحسين صوره.
وما يزيد الالتباس أن البرنامجين كليهما متاح ضمن باقة Creative Cloud، وسنركز في هذه المراجعة على برنامج Lightroom السحابي.
ميزات Lightroom
Lightroom برنامج معروف في أوساط المصورين المبتدئين والهواة الذين يريدون تحسين صورهم الرقمية. وهو برنامج سحابي، لذا يسمح بالوصول إلى الصور من أي جهاز، وقد أعجبتني هذه المرونة لأنه تتيح لي تعديل الصور من أي مكان.
طرأت تطورات على عدد من ميزات Lightroom، فبات أقرب إلى نسخة Classic. ومن هذه الميزات: إخراج الصور في صيغة ملفات خام “DNG raw”، وتحسين أدوات تنظيم الألبومات، وإضافة العلامات المائية “watermarks” وتعديلها، وإمكانية التعديل التعاوني للصور، وغيرها.
يقدم Lightroom ميزة “batch editing” التي تسمح بتعديل عدد من الصور دفعةً واحدة، فإذا أردتَ تطبيق نفس الفلاتر وإعدادات الألوان والتغييرات الهندسية أو تعديلات الإضاءة على عدة صور، يمكنك الاستفادة من هذه الميزة. كل ما عليك هو إجراء التعديلات المطلوبة مرةً واحدة، لتُطبَّقَ فورًا على كل الصور الأخرى التي تحددها.
استيراد الصور وتنظيمها
يمكنك استيراد كل صورة على حدة، أو استيراد الصور في مجموعات، أو بالألبوم. فإذا كنت تستخدم كمبيوتر، اضغط على زر إضافة الصور “Add Photos” من القائمة اليسرى، وسيفتح مربع حواري يمكنك من خلاله اختيار الصورة التي تريدها من على الكمبيوتر. وإذا أردت إنشاء ألبوم، فاضغط على زر إضافة ألبوم “Add Album”، واختر له اسمًا، ويمكنك بعدها إضافة الصور مباشرةً إلى هذا الألبوم. أما إذا كنت تعمل على هاتف أو تابلت، فيمكنك إضافة الصور مباشرةً من الجهاز بالضغط على زر المشاركة “Share” وإضافتها إلى Lightroom.

بعد استيراد الصور إلى ألبومك، يمكنك تنظيمها عن طريق وسمها بكلمات مفتاحية، أو وضعها في ألبومات، أو ترتيبها حسب توقيت الإضافة. ويمكنك أيضًا تقييم صورك، ثم تطبيق فلاتر عليها بناءً على تقييمها.

إذا كنت تستخدم هاتفك وتلتقط مئات الصور كل أسبوع ثم ترفعها إلى موقع إلكتروني للتخزين الرقمي، فلا بد أنك لا تملك الوقت الكافي لترتيب كل الصور وإنشاء الألبومات إلا إذا كانت لرحلة أو مناسبة خاصة. وهنا تكون أداة التنظيم بالذكاء الاصطناعي مفيدةً جدًا، ففي أعلى الصفحة شريط بحث يمكنك أن تكتب فيه اسم شيء أو حيوان أو مكان ليبحث النظام عنه في الصور التي رفعتها ويعرض عليك النتائج، كما أنه يتعرف على وجوه المجموعات من الناس سويًا. أعلم أن هذه الميزة ليست بالابتكار المذهل، لكنني أرى أنها توفر كثيرًا من الوقت.
مجموعة ممتازة من الأدوات لتعديل الصور
بعض الصور يتطلب تعديلات كثيرة، وبعضها الآخر يحتاج إلى لمسات سريعة ليبدو مثاليًا. ولهذا يحتوي Lightroom على أداة مفيدة تُسمى Auto، تستخدم الذكاء الاصطناعي لإجراء تعديلات فورية على صورك. ويمكنك أن ترى التغييرات على شاشتك، فإذا تم حل مشكلات الصورة، يمكنك حفظها وتوفير كثير من الوقت. هذا الزر صغير جدًا لسبب ما، وقد يصعب عليك إيجاده إن لم تعرف مكانه، فاضغط على أيقونة الإعدادات “Settings” من قائمة التعديل على اليمين (وهي أعلى أيقونة)، وسيظهر الشريط الجانبي للتعديلات. ويظهر زر “Auto” في أعلى اللوحة، فوق خيارات الإضاءة “Light”.

وعلى ذِكر خيارات الإضاءة، يمكنك فتح تلك القائمة للعثور على أدوات تعديل الإضاءة، ومنها يمكنك ضبط درجات التعريض للضوء “exposure”، والتباين “contrast”، والإبراز والظل “highlights and shadows”، وزيادة أو تقليل درجات الأبيض والأسود. وهذه التعديلات يمكنك إجراؤها ببساطة عن طريق تحريك الشريط المتحرك إلى اليمين أو إلى اليسار، فيمكنك أن تجرب اللعب بها قليلًا حتى تحصل على النتيجة المطلوبة، ولن يؤثر هذا في صورتك الأصلية.
تحت خيارات الإضاءة يمكنك إجراء تعديلات على الألوان: مثل تغيير درجة حرارة اللون “temperature”، والصبغة “tint”، والحيوية “vibrance”، والتشبع “saturation”. كما تحتوي المجموعة على أداة لتشبُّع الألوان، حيث يمكنك إزالة ألوان معينة أو تحسينها.

أدوات التأثيرات Effects أتاحت لي:
- إضافة الصور المتلاشية
- إضافة نسيج أو إزالته
- إضافة مزيد من الوضوح والحدة إلى الصورة

وأخيرًا، يحتوي البرنامج على أدوات هندسية. ومن الممتع اللعب بها إذا كنت تريد تدوير صورتك على مدار 360 درجة، أو مدّها رأسيًا، أو توسيعها، أو تحريكها رأسيًا أو أفقيًا، أو تغيير نسبة الارتفاع إلى العرض، أو حتى تمويهها.

الاستنساخ والمعالجة لحذف الأجزاء غير المرغوب فيها
رغم أن أدوات الاستنساخ والمعالجة “Clone and Heal” ليست أسهل الأدوات استخدامًا لحذف الأجزاء غير المرغوب فيها، فقد استطعتُ استخدام للتخلص من الأشخاص والأشياء غير المرغوب فيها في خلفيات صوري.

أداة المعالجة “Heal” ممتازة لإزالة الأجزاء الصغيرة وغير المرغوب فيها. وفي هذه الحالة، أردتُ إزالة هذه السيدة من الصورة، فحددتها باستخدام فرشاة المعالجة، ثم اختار Lightroom منطقة أخرى من الصورة بخلفية مشابهة لتحل محلها.
أما إذا كان للخلفية شكل نسيج معين، يمكنك استخدام أداة الاستنساخ “Clone”، فهي تنسخ منطقة قريبة من المنطقة المحددة لتحل محل الجزء غير المرغوب فيه.

يدعم الصور الخام “Raw Images”
للتمتع بأكبر قدر من المرونة عند تعديل صورك، يمكنك إدخال الملفات إلى البرنامج في صورة ملفات تعريف خام “raw profiles”، وسيستخدم Lightroom ملف تعريف خاص للإنتاج “rendering” لتحويل البيانات الخام إلى صورة يمكنك عرضها وتعديلها.
ملفات التعريف “Profiles” تشبه مساحات العمل “Workspaces” في برامج Adobe الأخرى، وعادةً ما يكون ملف التعريف نقطة انطلاق مناسبة لتعديل الصورة وتجهيز الأدوات المتاحة.
ولملفات التعريف نوعان:
- الإبداعية “Creative”: وهي فلاتر تشبه فلاتر إنستجرام: مثل Legacy، وArtistic، والأبيض والأسود “B&W”، وModern، وVintage، وهي تطبق فلاتر جاهزة على صورتك.
- الخام “Raw”: الفلاتر الخام هي Adobe Color، وMonochrome، وLandscape، وNeutral، وPortrait، وStandard، وVivid. ويمكنك أن تلعب بها وتجرب كلًا منها لترى كيف تؤثر على ألوان صورك وأنسجتها حتى تحصل على النتيجة المطلوبة.
تسهيل التعديل التعاوني للصور
من ميزات Lightroom أنه تطبيق سحابي، أي أنه يُسهّل إتاحة صورك للأصدقاء وأفراد العائلة وزملاء العمل. فما عليك سوى فتح إعدادات المشاركة “Share” ودعوة إحدى جهات الاتصال لعرض الصور أو تعديلها أو إضافة صور إلى المجموعة.
ومن قسم الاستكشاف “Discover”، يمكنك متابعة غيرك من المشاركين في Lightroom للتعلم من تعديلاتهم، بل ويمكنك حفظ تعديلاتهم وإعداداتهم الجاهزة لتستخدمها على صورك.

سهولة الاستخدام
إن Lightroom برنامج سهل الاستخدام، وهذا من الأسباب التي دفعت Adobe إلى فصله عن Lightroom Classic، فهو مُصمَّم من أجل المصورين المبتدئين أو الأشخاص العاديين الذين يريدون تحسين صورهم وتنظيمها لا أكثر.
كل وظائف التعديل الرئيسية التي يحتوي عليها تُجرى عبر تحريك شريط متحرك من اليسار إلى اليمين. ويمكنك رؤية نتائج تعديلاتك على الفور، وإذا لم تعجبك، فكل ما عليك هو أن تحرك الشريط في الاتجاه الآخر.
وبالطبع فإن معرفة غرض كل أداة سيُسهّل عليك إجراء التعديلات المناسبة ويوفر عليك وقت تجربة الأشرطة المختلفة أملًا في الوصول إلى أفضل النتائج. لذا، فإن Lightroom يقدم عدة شروحات تعليمية عن كيفية الوصول إلى النتائج المطلوبة، ووظيفة كل أداة، وبعض أساليب التعديل المتقدمة.

الواجهة
يتمتع Lightroom بواجهة منظمة تجعله سهل الاستخدام، على عكس برامج Adobe الأخرى التي يمكنها إرباك المستخدم من النظرة الأولى.
على يسار الشاشة يمكنك استيراد صورك وتنظيمها. ويمكنك أيضًا الوصول بسرعة إلى ميزات التعلم والاستكشاف “Learn and Discover”، والتي يمكنها تنمية مهاراتك في تعديل الصور بسرعة.

من الشريط العلوي يمكنك إضافة الكلمات المفتاحية، والتقييم بالنجوم، والأعلام “flags”، ونوع الكاميرا التي استخدمتها لالتقاط الصورة، وحالة المزامنة “sync status”، وكل هذه المعلومات مهمة لفلترة صورك وتنظيمها.

كل أدوات التعديل والتحسين موجودة في الجانب الأيمن من الشاشة، ففي أقصى اليمين توجد أيقونات فئات التعديل المختلفة: الإعدادات، والقص، والمعالجة، والفرشاة، والتدرج الخطي، والتدرج القطري. فعندما تضغط على إحدى الأيقونات، ستفتح لتظهر كل الخيارات والأدوات المختلفة المندرجة تحت تلك الفئة.

التوافق
يتوافق Lightroom مع نظامي التشغيل Windows و Mac و Android و iOS. على الرغم من عدم التوافق مع نظام Linux، إلا أنه يمكنك تثبيته على جهاز افتراضي والوصول إليه من توزيعة Linux الخاصة بك.
متطلبات النظام
يتطلب Lightroom اتصالًا بالإنترنت أثناء التثبيت للتحقق من الترخيص وتنشيط الحساب. بينما لا يلزمك أن تكون متصلًا بالإنترنت لتحرير صورك ، إلا أن بعض المكتبات والميزات غير متوفرة إلا عند الاتصال بالإنترنت.
Windows
| لمعالج | Intel أو AMD بدعم 64 بت و SSE 4.2. يجب أن يكون بسرعة 2 جيجاهرتز أو أسرع |
| نظام التشغيل | 64 بت Windows 10 20H2 أو الإصدارات الأحدث |
| لذاكرة العشوائية | 8 جيجابايت |
| مساحة القرص الصلب | 10 جيجابايت، بالإضافة إلى المساحة الإضافية خلال التثبيت وعند المزامنة مع السحابة دقة الشاشة |
| دقة الشاشة | 1280 x 768 |
| بطاقة الرسومات | GPU مع DirectX 12 وبحد أدنى 2 جيجابايت من VRAM |
Mac
| المعالج | متعدد النوى Intel بدعم 64 بت |
| نظام التشغيل | 11.0 (Big Sur) أو الإصدارات الأحدث |
| الذاكرة العشوائية | 8 جيجابايت |
| مساحة القرص الصلب | 10 جيجابايت، بالإضافة إلى المساحة الإضافية خلال التثبيت وعند المزامنة مع السحابة |
| دقة الشاشة | 1280 x 768 |
| بطاقة الرسومات | GPU مع دعم Metal و 2 جيجابايت من VRAM |
Android
| المعالج | معالج رباعي النواة بسرعة 1.5 جيجاهرتز |
| نظام التشغيل | 8.X (Oreo) والإصدارات الأحدث |
| لذاكرة العشوائية | 2 جيجابايت |
| التخزين الداخلي | 8 جيجابايتiOS |
iOS
يتوافق Lightroom مع جميع أجهزة iOS التي تعمل بنظام iOS 14.0 أو الإصدارات الأحدث.
كيفية إلغاء تثبيت Adobe Lightroom
إذا كان لديك مزيد من الصور التي تحتاج إلى تحريرها بعد انتهاء فترة التجربة المجانية لـ Lightroom، فاطَّلع على البدائل المجانية أدناه.
ويمكنك حذف Adobe Lightroom ببضع خطوات بسيطة.
- اكتب “إضافة أو إزالة البرامج” (Add or Remove Programs) في شريط بحث ويندوز.
- ابحث عن Adobe Lightroom في قائمة البرامج المُثبَّتة، ثم انقر على زر إلغاء التثبيت “Uninstall”.

- وإذا كنت تعتقد أنك قد تحتاج إلى تحميل Lightroom مرة أخرى في المستقبل، فيمكنك اختيار حفظ تفضيلاتك، وإلا فيمكنك إزالتها أيضًا.
- وسيقوم Adobe Creative Cloud بإلغاء تثبيت Lightroom.
ملاحظة: هذه الخطوات لا تحذف Adobe Creative Cloud. فإذا أردت حذفه أيضًا، اتبع نفس الخطوات المذكورة أعلاه، ولكن اختر Creative Cloud وانقر على زر إلغاء التثبيت “Uninstall”.
كيفية إلغاء حساب Adobe Lightroom
بمجرد إلغاء حسابك، ستفقد مع الأسف إمكانية استخدام Lightroom. وسيتعين عليك ألا تنسى إلغاء حسابك قبل أن تنتهي فترة التجربة المجانية وتبدأ محاسبتك. اتبع الخطوات التالية لإلغاء حسابك:
- سجِّل الدخول إلى حسابك لدى Adobe.
- انقر على زر عرض تفاصيل الباقة “View Plan Details”.

- انقر على زر إلغاء الباقة “Cancel Plan”.
- سيتحقَّق Adobe من حسابك إما بإرسال بريد إلكتروني أو بأن يطلب منك إدخال كلمة مرورك.
- سيسألك Adobe عن سبب إلغاء حسابك، فاختر واحدًا من الخيارات وانقر على زر المتابعة “Continue”.
- في محاولة أخرى لتغيير رأيك، سيعرض Adobe عروضًا مختلفة لإقناعك بالبقاء. فإذا كنت لا تزال تريد الإلغاء، انقر على زر “لا شكرًا” (No Thanks) أسفل الصفحة.
- وأخيرًا، أكِّد أنك تريد إلغاء حسابك.
أدوات تحرير أخرى من Adobe
- Adobe Photoshop: هو واحد من أفضل برامج تحرير الصور، ويعمل بنظام الطبقات ليسمح لك بإجراء تغييرات دون الإضرار بالملف الأصلي. وإلى جانب تحرير الصور، يمكن استخدام فوتوشوب لإنشاء صور وكُتيِّبات ومواد تسويقية أخرى. ورغم أن فوتوشوب ليس مجانيًا تمامًا، فإنه يقدم فترة تجريبية مجانية لمدة 30 يومًا، وهذا مناسب إذا كنت بحاجة إليه للعمل على مشروع معين.
- Adobe InDesign: هو أحد أفضل برامج تصميم التخطيطات التي يستخدمها الطُّلاب ومصممو الجرافيك، لأنه يحتوي على جميع الأدوات اللازمة لتصميم تخطيطات جميلة لمواقع الويب والمجلات والملصقات والنشرات واللوحات الإعلانية وغيرها.
- Adobe Illustrator: برنامج لا غنى عنه لأي مصمم جرافيك يعمل على الصور بنظام المتجهات، لأن Illustrator يتيح لك إنشاء صور يمكن تغيير حجمها، بحيث تزيد الحجم دون التأثير على جودة الصورة. وهو برنامج رائع لإنشاء الشعارات واللافتات والرسوم التوضيحية وتصميم الويب.
الأسئلة الشائعة
هل Adobe Lightroom مجاني؟
في المعتاد يتطلب Adobe Lightroom اشتراكًا شهريًا أو سنويًا، لكن يمكنك استخدامه مجانًا لمدة 7 أيام باتباع الخطوات الموضحة أعلاه.
هل Lightroom برنامج تحرير مناسب للمبتدئين؟
نعم! يحتوي Lightroom على العديد من الأدوات التي تُسهِّل على المبتدئين بدء العمل. فعلى سبيل المثال، خيار التحرير التلقائي -رغم أنه ليس مثاليًا- مناسب للبدء في تحسين صورك. كما يحتوي Adobe على منتدى مجتمعي نشط لطرح الأسئلة والشروحات التعليمية الشاملة التي سترشدك إلى الأدوات المختلفة وكيفية استخدامها استخدامًا صحيحًا.
ما الفرق بين Lightroom و Photoshop؟
يحتوي كلا البرنامجين على أدوات تحرير ممتازة، لكن Lightroom مُصمَّم ليستخدمه المصورون في تحرير الصور. وعلى الجانب الآخر، فإن Photoshop محرر صور ممتاز يتمتع بالكثير من الميزات والأدوات.