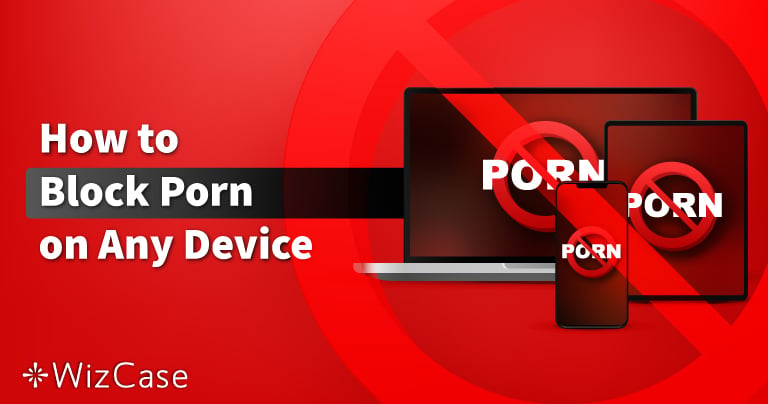Adobe Illustrator برنامج رائع لإنشاء وتعديل وإنتاج الرسوميات الشعاعية التي يُمكن التحكم في مقاسها. قد يبدو برنامج Illustrator للوهلة الأول برنامجًا في غاية التعقيد لكنه يمتلك ورشة عمل بأدوات كثيرة، كما يُمكنك الاستعانة بالفيديوهات التعليمية والشروحات للتعرف على خيارات البرنامج المتنوعة وتخصيص شرائط أدواتك لعرض الأدوات التي تستخدمها.
يُمكنك تحميل نسخة تجريبية مجانية من برنامج Illustrator إمَّا بتحميل التطبيق منفردًا وإمَّا عبر Adobe Creative Cloud الذي سيتيح لك كذلك تجربة بقية منتجات Adobe مجَّانًا مثل InDesign، وPhotoshop، وPremiere Pro.
اتبع التعليمات الموجودة أدناه وسأريك كيفية تنزيل البرنامج مجانًا لمدة 7 أيام.
كيفية تحميل وتثبيت Adobe Illustratorمجانًا
- ضغط على زر التحميل (Download) الموجود بالشريط الجانبيو ستفتح صفحة تحميل Adobe Illustrator في نافذة جديدة.
- سيظهر أمامك خياران، فاضغط على زر بدء التجربة المجانية (Start Free Trial) الموجود داخل مربع Illustrator.

- ستعرض لك شركة Adobe خيارين:
- تحميل Illustrator، الذي يتضمن 100 غيغابايت من التخزين، وموقع ويب لعرض أعمالك، وخطوط أصلية.
- تحميل مجموعة تطبيقات Creative Cloud بأكملها، والتي تضم أكثر من 20 برنامجًا، مثل Photoshop، InDesign، Premiere Pro، وغيرها. حدد الحزمة المفضلة لديك وانقر فوق زر “ابدأ الإصدار التجريبي المجاني”. أنا فقط سأقوم بتنزيل Illustrator لهذا المثال، ولكن التعليمات هي نفسها في كلتا الحالتين.

- دخل عنوان بريدك الإلكتروني وسيتم فتح صفحة طريقة الدفع. على الرغم من أن Adobe لن تقوم بتحصيل أي رسوم حتى نهاية الفترة التجريبية المجانية لمدة 7 أيام، إلا أنه يجب عليك إدخال رقم بطاقة الائتمان الخاصة بك أو حساب PayPal للاستمرار.

- إذا كان لديك حساب ، يمكنك تسجيل الدخول الآن. وإلا ، أنشئ كلمة مرور آمنة واضغط على زر المتابعة.
- سيؤكد Adobe أن معلومات بطاقتك الائتمانية أو حساب PayPal صحيحة ، ثم سيتم تنزيل ملف معالج الإعداد بشكل تلقائي على جهاز الكمبيوتر الخاص بك.
- عندما يكتمل تنزيل الملف ، افتح الملف وأدخل كلمة المرور الخاصة بك في الحقل المناسب.
- سيتم تثبيت Creative Cloud على جهاز الكمبيوتر الخاص بك.
- بمجرد الانتهاء من Creative Cloud ، سيبدأ تثبيت Illustrator على جهاز الكمبيوتر الخاص بك. إذا اخترت تنزيل جميع التطبيقات الأخرى ، فسيتم تثبيتها بشكل تدريجي.
نظرة عامة على Adobe Illustrator
Illustrator هو البرنامج الرائد في تصميم الرسوميات الشعاعية. إن أهم ما يُميِّز الرسوميات الشعاعية خلافًا لرسومات البيكسل هو أنَّ بإمكانك تكبير حجم الصورة دون المساس بجودتها أو التأثير عليها
لهذا أصبحت هي الخيار الأول لتصميم الشعارات، والأيقونات، والأشكال المختلفة من النصوص.
يُمكن استخدام Illustrator في الوقت الحالي على أجهزة الحواسيب، والويندوز، والآيباد، كما يشتمل البرنامج على عدد كبير من المميزات والوظائف بالإضافة إلى أداة الرسم.
إن Illustrator هو أحد تطبيقات Adobe Creative Cloud، وكما وضحتُ من قَبل، يُمكنك تحميله لوحده أو مع حزمة تطبيقات Adobe كلهايتوافق البرنامج مع بقية برامج Adobe، مثل InDesign، وPremiere Pro، وLightroom، وAcrobat Pro DC.
مميزات Adobe Illustrator
تعمل شركة Adobe على تحديث مميزات Illustrator من حين إلى آخر لتواكب متطلبات واحتياجات المصممين، ومن الأمثلة على أحدث المميزات المستجدة:
- تدقيق النصوص إملائيًّا فور إضافتها إلى تصميماتك.
- قسم الخصائص أصبح استخدامه أكثر سهولة
- تقليل عدد نقاط الإرتساء لتسهيل إنشاء المسارات
- إمكانية تغيير حجم نقاط الإرتساء
- إضافة أداة Puppet Warp
- زيادة انسجام وتوافق البرنامج على أجهزة الآيباد
هذه الإضافات الجديدة مجتمعة إلى جانب تشكيلة أدوات الرسم المتميزة والدقيقة هي ما جعلت Adobe Illustrator البرنامج الرائد والأكثر استخدامًا بين مصممي الرسومات الشعاعية.
استخدم الطبقات أثناء العمل على تصميم أعمالك
إذا لم تستخدم خاصية الطبقات من قَبل، فتخيَّل أن كل طبقة عبارة عن ورقة منفصلة، وأنت بدورك تضعهم فوق بعض لتخرج في النهاية بصورة مكتملة تجمعهم.

يوجد مميزات كثيرة لتصميم أعمالك على Illustator عبر خاصية الطبقات، فأولًا، يُمكنك إضافة الألوان، والظلال، والتأثيرات البصرية الأخرى لعنصر بعينه دون المساس أو تغيير أي طبقة أخرى، كما يُمكنك إعادة ترتيب الطبقات حتى لا تتوارى طبقة وراء طبقة أخرى.
6 أنواع من الأدوات
إن كانت لك تجربة سابقة مع استخدام أحد برامج Adobe للتصميم، مثل Photoshop ، أو InDesign، فلن تتفاجأ من أن Illustrator كذلك يشتمل على مجموعة واسعة من الأدوات الاحترافية. الأدوات تندرج تحت 6 أصناف:
- التحديد: يوجد 6 أدوات تحديد تُمكِّنك من الإمساك بطبقة أو عنصر ما لتحريكه، أو لتغيير موضعه أو حجمه، أو لقصه، أو لدمجه مع عناصر أخرى في طبقة واحدة.
- الرسم: يُمكنك استخدام هذه الأدوات لرسم أشكال أو خطوط يدويًّا أثناء العمل على تصميماتك. يوجد أشكال مختلفة جاهزة، مثل الدائرة، والمربع، والمضلع، والمستطيل، أو يُمكنك التقاط قلم والرسم به. يوجد كذلك أدوات أكثر احترافية لتُسهِّل عليك إنشاء المخططات، والرسوم البيانية، وأشكال الرموز الأخرى.
- الكتابة: يُمكنك استخدام هذه الأدوات عندما تود إضافة نصوص إلى تصميماتك.
- الطلاء: يُمكنك إضافة ألوان متدرجة، أو قد تبدو أعمالك في هيئة أفضل إذا استخدمت أداة التدرج Mesh 3D. ما ذكرته هو بعض الأمثلة على الخيارات المتاحة داخل أدوات الطلاء.
- التعديل: إن أحد المميزات الرائعة في Illustrator هو إمكانية إجراء تعديلات على التصميم دون المساس بجودة الملف الأصلي، فمثلًا يُمكنك تدوير طبقة من الطبقات أو إضافة تأثير المرآة عليها، أو لفها، أو تغيير حجمها، أو التحكم في مقاساتها، وذلك ليس إلا بعضًا مما يمكنك فعله. إذا لم تُعجبك التعديلات التي أجريتها، فبإمكانها التراجع عنها والعودة إلى الهيئة الأولى.
- التنقل: يُمكنك استخدام أداة Hand لتدوير وتحريك منظور أي عنصر من العناصر دون تحريك العنصر ذات نفسه من مكانه. يوجد كذلك أداة العدسة المكبرة التي تتيح لك تقريب وتصغير الصورة كي تُلقي نظرة على عملك من منظور مختلف.
كما يوجد إمكانية تخصيص ورشة العمل الخاصة بك كي تظهر أمامك الأدوات التي تستخدمها في أغلب الأحيان بدلًا من البحث عنها في كل مرة. يُمكنك أيضًا إنشاء اختصارات أو مفاتيح سريعة مُخصصة لأدوات بعينها على لوحة المفاتيح الخاصة بك.
يوجد مئات الأدوات المُرتَّبة ضمن 6 أنواع، ولهذا قد يتطلب احتراف استخدامهم بعض الوقت منك. والأجمل من كل ذلك، أن Adobe يُقدِّم شروحات نصية وعبر الفيديو لمساعدة المبتدئين على تعلم طريقة استخدام كل أداة.
إنشاء الأشكال
إذا كنت ستُصمم شعارات أو أيقونة أو حتى ملصقات أو منشورات، فإن خاصية إنشاء الأشكال لمهارة أساسية بالنسبة لك. يوجد طرق عدة لإنشاء الأشكال عبر أدوات الرسم. أولهم عبر الضغط على أحد الأقلام أو أدوات التحديد ورسم الشكل يدويًّا.

يُمكنك كذلك استخدام أدوات الأشكال. اضغط على الشكل الذي ترغب في رسمه ثم حرِّك الماوس الخاص بك لورشة العمل واضغط على زر الماوس حيثما تريد أن يتمركز الشكل. يُمكنك كذلك الضغط باستمرار على زر الماوس وسحب الشكل كي تتحكم كاملًا في مقاس وأبعاد الشكل. إذا كنت سترسم شكل النجمة أو شكلًا مُضلعًا، ستنبثق لك نافذة ويُمكنك من خلالها إدخال عدد الجوانب أو النقاط التي تريدها في الشكل. بمجرد ظهور الشكل أمامك، يُمكنك تعديل حجمه وتحريكه وتلوينه وإضافة الظلال عليه وكذلك الأنماط ليخرج في أفضل حلية له.
إنشاء المسارات عبر أداة القلم (Pen)
كما ذكرت في بداية المراجعة، فإن أداة القلم (Pen) هي من أوائل الأدوات التي أضيفت إلى Illustartor وكانت حينها في عام 1987 شيئًا غير مسبوق، لكن الخبر السار هو أن أداة القلم (Pen) تطورَّت مع التقدم التكنولوجي. لا تخلط بينه وبين أداة الفُرش (Paintbrush) أو أداة القلم الرصاص (Pencil) واللذان يرسمان عند سحبهما.

يُمكنك عبر أداة القلم (Pen) رسم خط مستقيم أو منحنى على شكل قوس، أو ما يعرف بالحلقات. أول وآخر الحلقة يُطلق عليه اسم النقطة أو نقطة الارتساء، مثلها مثل دبابيس الضغط التي تُثبِّت الحلقات في مكانها. يُمكنك التعديل على شكل الحلقة دون تغيير موضع نقطة الارتساء عبر سحب الحلقة. إذا كنت ترغب في إنشاء أشكال أكثر تعقيدًا، فيُمكنك إضافة نقاط ارتساء أخرى حول الحلقة كي تتمكن من تحريك الحلقات كما تريد.
طرق متعددة لإضافة الألوان إلى التصميم
إن إضافة لون إلى تصميمك خطوة مهمة لإنشاء تصاميم جذَّابة للأعين. يُتيح Illustrator لك إضافة نماذج ألوان RGB و CMYK. يُمكنك تحديد نموذجك المُفضَّل عبر الضغط على زر الصورة (Image) من شريط القائمة ثم تحديد الوضع (Mode). وبعد أن تنتهي من تحديد النموذج المُفضَّل لك، يُمكنك استخدام أداة تحديد اللون لتختار لونًا. من الأمثلة على الخيارات الأخرى:
- حوامل العينات (Swatches): افتح لوحة حوامل العينات واحفظ ألوانك المُفضَّلة أو أنشئ مجموعة من الألوان، وهذه الطريقة مفيدة للغاية عند إنشاء تصاميم العلامات التجارية التي تستخدم نفس الألوان في كافة تصاميمها.

التدرجات (Gradients): يُمكنك دمج عدة ألوان مع بعضهم البعض لتصنع تدرجًا طبيعيًّا بين الألوان الساطعة والغامقة أو العكس. يوجد نماذج مختلفة من تدرجات الألوان، فمثلًا يُمكنك تدريج الألوان من اليمين إلى الشمال، والشمال إلى اليمين، أو على هيئة دوامة أو مُعيَّن.

إنشاء اللوحات الفنية
وجدتُ أداة اللوحة الفنية في غاية النفع لتصميم أفكاري الإبداعية وتنظيمها.
أداة اللوحات الفنية تتيح للمصممين إمكانية رؤية كيف ستبدو أعمالهم على مختلف المنصات حسب الشاشة أو منطقة العرض. يُمكنك مثلًا الاختيار من بين منصات مُحددة مثل الآيفون أو الآيباد أو شاشة لابتوب بمقاس 15 إنش، أو يُمكنك تعيين حجم الشاشة بنفسك.
يُمكنك إضافة حتى 1000 لوحة فنية داخل كل مشروع، ويُمكنك كذلك قص الصور أو إضافة عناصر مختلفة لكل واحدة منهم. أحد الاستخدامات الأكثر شيوعًا لأداة اللوحة الفنية هو إنشاء القصص المصورة، أو العناصر، أو النماذج التي يُمكنك تحريكها، و ملفات الـ PDF متعددة الصفح، وطباعة المنشورات بمقاسات مختلفة.
أنماط الرسوم الآلية
يُمكنك إضافة تأثيرات مذهلة إلى أي عنصر بضغطة زر واحدة عبر خاصية أنماط الرسوم (Graphic Styles)، فمثلًا يُمكنك إضافة ظل خلفي بسيط إلى ما هو أكثر تعقيدًا كضربات الفرشاة متعددة الطبقات التي تُضفي للعنصر توهجًا داخليًا، وتوهجًا خارجيًّا، ومستوى شفافية أقل، وخطوط ناعمة.
يُمكنك إضافة أنماط جاهزة أو التعديل عليها عبر تحريك شريط التحريك لزيادة أو تخفيف حدة كل نمط.
إنشاء اختصارات لوحة المفاتيح
ما أحبه في Illustrator هو أنه يدعم اختصارات لوحة المفاتيح التي تُسهِّل علي الوصول إلى أدواتي المُفضَّلة. أشهر اختصارات الأدوات: أداة Lasso (Shift + Q)، وأداة Pen (Shift +P)، وأداة Type (Shift +T)، واختصارات الوظائف مثل : إضافة نقطة إرتساء (Shift + +) وإزالة نقطة الإرتساء (Shift + -). Illustrator يُتيح لك كذلك التعديل على الاختصارات كي تختار المفاتيح التي يسهل عليك تذكرها أو لتعيين اختصار لوظيفة أو أداة ليس لها حاليًّا اختصار.
واجهة المستخدم
تتميز واجهة مستخدم Illustrator بالبساطة مثل واجهة مستخدم Photoshop وInDesign، إذ تتكون من خلفية بلون رمادي داكن مع أدوات التحديد بالجانب الأيسر. بينما على الجانب الأيمن، ستجد أدوات ورشة العمل مثل أداة لوحة الألوان، والطبقات، ولوحات الخصائص.

يُقدِّم Illustrator لك ورش عمل مختلفة ومتعددة لتختار من بينهم. يعتمد البرنامج على تقنيات ذكية ستُحدد لك تلقائيًّا ورشة العمل حسب طبيعة عملك، حتى تتمكن بكل سهولة وبساطة من العثور على الأدوات الي تحتاجها.
Illustrator يُتيح لك إمكانية التعديل على ورشة العمل إذا لم تُعجبك الهيئة المُحددة مسبقًا، وذلك حتى تتمكن من الوصول إلى الأدوات أو العناصر التي تستخدمها كثيرًا. يُمكنك إمَّا العمل داخل نوافذ ورش العمل في مكانها أو سحبهم من مكانهم ونقلهم إلى أي مكان يُناسبك أكثر.
سهولة الاستخدام
إن Illustrator ليس برنامجًا يُمكن لأي أحد أن يفتحه ويبدأ في استخدامه بكل بساطة مع كل هذه الأدوات المتطورة والتقنيات المُعقَّدة، الأمر أشبه بمنحى التعليم الحاد؛ فإن كان لديك خلفية مسبقة عن تصميم الرسومات، ستجد سهولة أكبر في احتراف الأدوات المهمة بالنسبة لك.
والجميلُ في Illustrator أنه يُقدِّم العديد من الفيديوهات التعليمية النصية وعبر الفيديو التي تُوضِّح لك تحديدًا كيفية استخدام كل أداة من الأدوات، كما أنَّ هذه الشروحات تشتمل على محتوى يُمكن تحميله حتى تتبع التعليمات خطوة بخطوة وتتأكد من أنك قد فهمت كل شيء نظرًا إلى أن الشروحات تستخدم لقطات حقيقية من البرنامج.
بمجرد تعلمك استخدام كل أداة من الأدوات، أو حتى تلك الأدوات الضرورية بالنسبة لمشروعك، ستجد Illustrator بسيطًا للغاية وستتمكن حتى من احتراف التقنيات الأكثر تعقيدًا بكل سهولة.
تصدير أعمالك
عند انتهائك من تصميم لوحاتك الفنية، يُمكنك تصديرهم على هيئة مجموعة صيغ مختلفة للرسوميات الشعاعية، وأشهرهم: VML، وEPS، وWMF، وSVG، وPDF.
كما يُمكنك تصدير الملفات على هيئة صيغة DWG، وTGA، وPNG، وTIFF، وDXF، وBMP، وSWF، وPSD، وJPEG، وEMF، وGIF، وPCT، وTXT
التوافق
تتوفر Illustrator لنظامي التشغيل Windows و macOS و iPad. بينما لا توجد تطبيقات Illustrator لنظامي Android أو iPhone ، إلا أن شركة Adobe تمتلك تطبيقات للجوال متوافقة مع الصور النقطية والصور الخطية.
Fresco استبدلت بـ Adobe Draw لنظام الايفون في يناير 2022. التطبيق المجاني يعمل بالقلم اللمسي أو بالشاشة ويتضمن مجموعة جيدة من الفرش الواقعية، وأدوات الشكل سهلة الاستخدام، وأدوات الرسم عالية الجودة. وهو متوافق مع iPhone 6SE والأجهزة الحديثة، شريطة أن تعمل بإصدار نظام التشغيل iOS 14+.
يمكن لمستخدمي نظام أندرويد استخدام Adobe Capture، وعلى الرغم من أنه لا يتمتع بالقدرات نفسها مثل Illustrator أو Fresco، إلا أنه يمكنه تحويل الصور إلى ناقل. إنه أداة جيدة لإنشاء أنماط وأنواع وفرش وأشكال. بمجرد حفظ صورة الناقل الخاصة بك، يمكن تحميلها إلى حساب Creative Cloud الخاص بك وفتحها في Illustrator.
الأجهزة المحمولة (الآيباد)
إن تطبيق Illustrator على الآيباد أفضل وأحسن تطبيق رسوميات شعاعية لأي جهاز لوحي. لا تحتاج إلى إنشاء حساب منفصل لاستخدام التطبيق على الآيباد، إذ كل ما عليك فعله هو تسجيل الدخول إلى حسابك على Illustrator أو Creative Cloud، وستتمكن فورًا من الوصول إلى كافة مشاريعك.
هيئة ورشة العمل مختلفة قليلًا عن نسخة البرنامج على الحاسوب المكتبي، ولهذا قد يتطلب بعض الوقت منك حتى تعتاد على الاختلاف.
متطلبات النظام
هذه هي المتطلبات الدنيا المطلوبة لتجربة سلسة. إذا لم يكن لديك نظام بالمواصفات المطلوبة، قد يتسبب ذلك في تعطل جهاز الكمبيوتر الخاص بك أو بطئه بشكل كبير.
Windows
| Processor | معالج Intel Pentium 4 أو AMD Athlon 64 |
| OS | نظام التشغيل Microsoft 7 مع Service Pack 1 أو Windows أو Windows 8.1 أو Windows 10 |
| Ram | 2 غيغابايت (يستحسن 8 غيغابايت) |
| Hard Disk | مساحة 2 غيغابايت خالية على القرص الثابت للتثبيت، كما يلزم توفر مساحة إضافية أثناء التثبيت |
| Monitor Resolution | 1024 × 768 (نوصي بشاشة 1280 × 800) |
| GPU | OpenGL 4.x |
Mac
| Processor | معالج Intel متعدد النوى مع دعم 64 بت |
| OS | إصدار رقم 10.13 (High Sierra)، أو إصدار رقم 10.12 (Sierra)، إصدار أو X رقم 10.11 (El Capitan) |
| Ram | ذاكرة وصول عشوائي 2 غيغابايت (يستحسن 8 غيغابايت) |
| Hard Disk | 3 جيجابايت من المساحة بالإضافة إلى الذاكرة الإضافية لعملية التثبيت |
| Monitor Resolution | شاشة عرض بدقة 1024 × 768 (نوصي بشاشة 1280 × 800) |
| GPU | يجب أن يدعم Metal وأن يكون لديه على الأقل 1024 ميجابايت من VRAM. |
كيفية إزالة تثبيت Adobe Illustrator
إذا قضيت غرضك من Illustrator، فبوسعك إزالته تمامًا من جهاز الكمبيوتر الخاص بك عبر بضع خطوات بسيطة. وإن كنت لا تزال في حاجة إلى برنامج لتعديل الصور والرسوميات الشعاعية، فإليك بدائل مجانية بالأسفل.
- اكتب في شريط البحث الخاص بويندوز إضافة أو إزالة البرامج (Add or Remove Programs) ثم اضغط على زر إدخال (Enter).
- اعثر على Adobe Illustrator في قائمة البرامج المثبتة على حاسوبك ثم اضغط على زر إزالة التثبيت (Uninstall).

- سيفتح أمامك Adobe Creative Cloud لسؤالك عما إذا كنت ترغب في حفظ إعداداتك، ويُمكنك حذفها إن لم تكن تنوي تحميله مجددًا فيما بعد.
- ستتم إزالة تثبيت Illustrator عبر تطبيق Creative Cloud.
كيفية إلغاء حسابك على Adobe Illustrator
سيتعين عليك إلغاء حسابك على Adobe قبل انتهاء الفترة التجريبية المجانية وإلا سيتم خصم رسوم الاشتراك السنوي تلقائيًّا منك. اتَّبع الخطوات التالية لإلغاء حسابك.
- سجِّل الدخول إلى حسابك على Adobe.
- اضغط على خيار الباقات (Plans) بشريط القائمة.
- اضغط على خيار إدارة الباقات (Manage Plans).

- اضغط على زر إلغاء الباقة (Cancel Plan).

- سيطرح Adobe عليك عدة أسئلة حول سبب إلغاء الاشتراك وسيسألك عما إذا كنت ترغب في تغيير الباقة. اضغط على زر التأكيد (Confirm) بأسفل الصفحة لإكمال عملية الإلغاء.
التطبيقات الإضافية لـ Adobe Creative Cloud
- Adobe Photoshop: من خلال الأدوات المتقدمة في فوتوشوب ، يمكنك تحسين أو تعديل الصور والرسومات الرقمية وملفات الكاميرا RAW وأكثر من ذلك. يحتوي البرنامج على أدوات أساسية مثل القص والتغيير في الحجم والدوران بالإضافة إلى أدوات متقدمة يمكنك استخدامها لتعديل كيف يبدو الشخص، وإزالة الخلفيات غير المرغوب فيها، ومجموعة واسعة من أنماط النص الممتعة.
- Adobe Premiere Pro: مكنك تحرير معظم ملفات الفيديو الرقمية باستخدام Adobe Premiere Pro. يعمل على لوح تحرير فيديو متعدد المسارات الذي يتوافق مع معظم صيغ الفيديو والصوت ويسهل تثبيت التأثيرات الخاصة وإضافة الأصوات الخارجية وتضمين النصوص في فيديوك.
- Adobe InDesign: من السهل إنشاء تخطيط جميل للوسائط الرقمية والطباعية باستخدام Adobe InDesign. هناك وظيفة صفحة الماجستير، والتي تكون مفيدة لمشاريع متعددة الصفحات، ومعالج النص المدمج للتأكد من أن النسخة تبدو رائعة، والأدوات المدمجة لمساعدتك في نشر عملك عند الانتهاء منه.